Processing Visits with FoodBank Manager
This article is broken up into several sections. Use the links below to go to the section you are interested in.
- Changing the Visit Date
- Select an Outreach
- Creating a One Time use Outreach
- Using Outreach Templates
- Days End Report
- Finding Your People
- Saving the Visit
- Viewing Guests Checked In
Note: All of the screenshots and the examples that are discussed in this article use a login that has full permissions. What you see when you log in will depend on the permissions that have been set for you. Click the button to see a standard intake look.
Changing the Visit Date
To start, click on the ‘New Visit’ tab.The first thing you want to do is make sure the date is set to the correct day. When you access this page it will automatically default to today's date. You can find the date in the blue section, directly below the ‘New Visit’ tab (Image 1).
To change the date, click on the ‘Change Date’ button (Image 2) and a calendar tool will pop up for your convienence. If you change the date, this page will show the date you selected. This way you know what day you are processing visits for. Since FoodBank Manager allows for pre and post entering of visits, having the correct date set is crucial before you process guests.
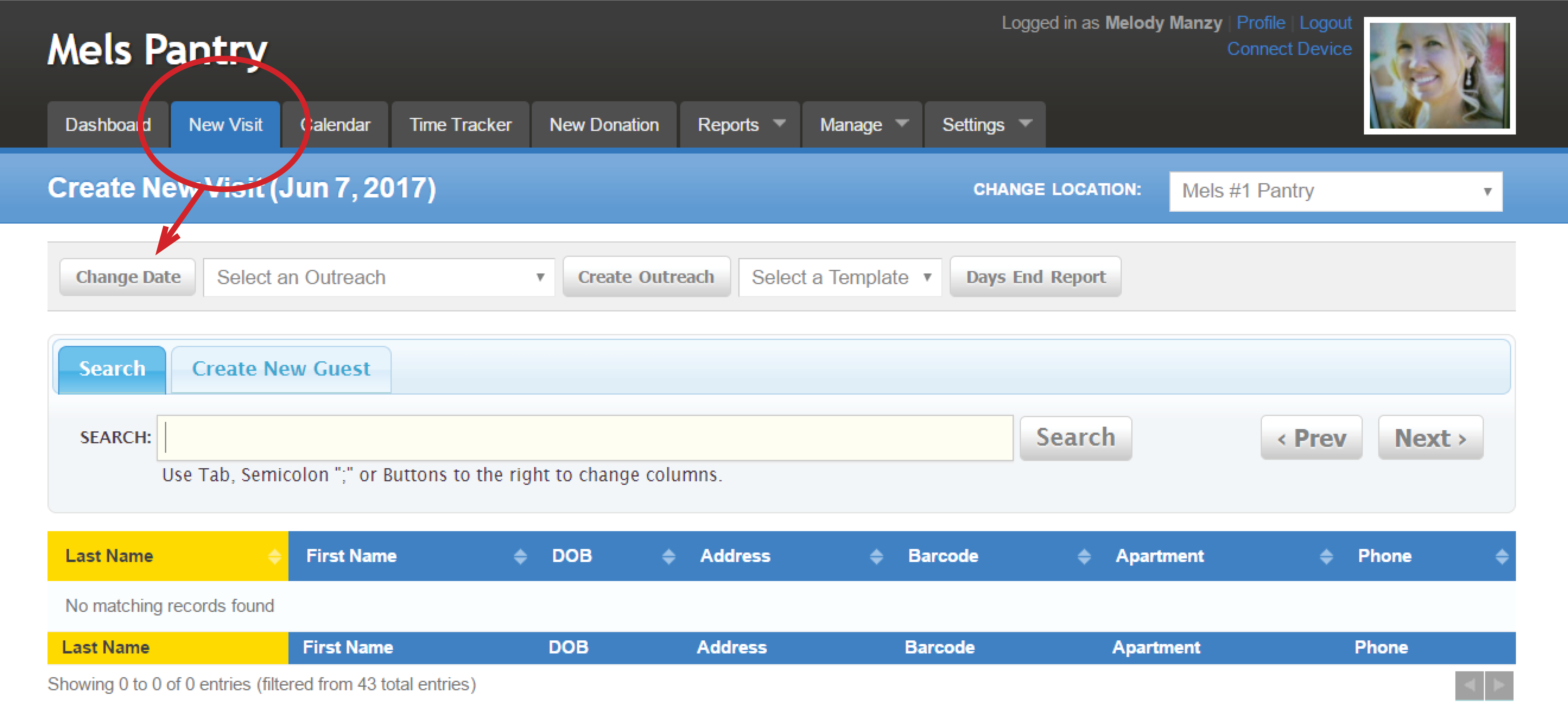 Image 1
Image 1
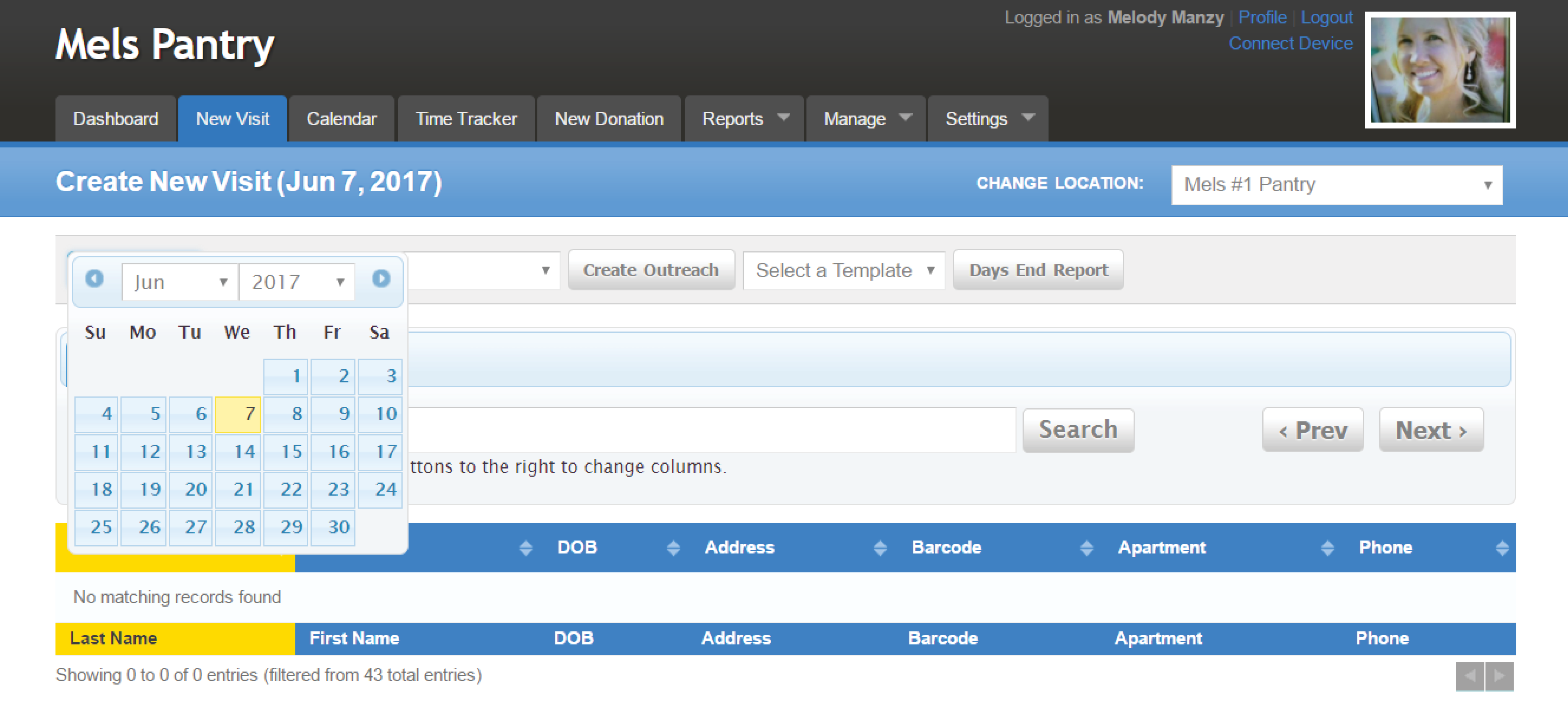 Image 2
Image 2
Select an Outreach
Click on the ‘Select an Outreach’ drop down box (Image 3). Choose the outreach that you are going to use. The list of outreaches you have to choose from are from your ‘On Demand Outreaches’. (See Help > Manage > On Demand Outreaches for more information.) The system requires that an outreach be selected before it will allow you to search for someone for a visit. ‘On Demand Outreaches’ are always available if you have them enabled.
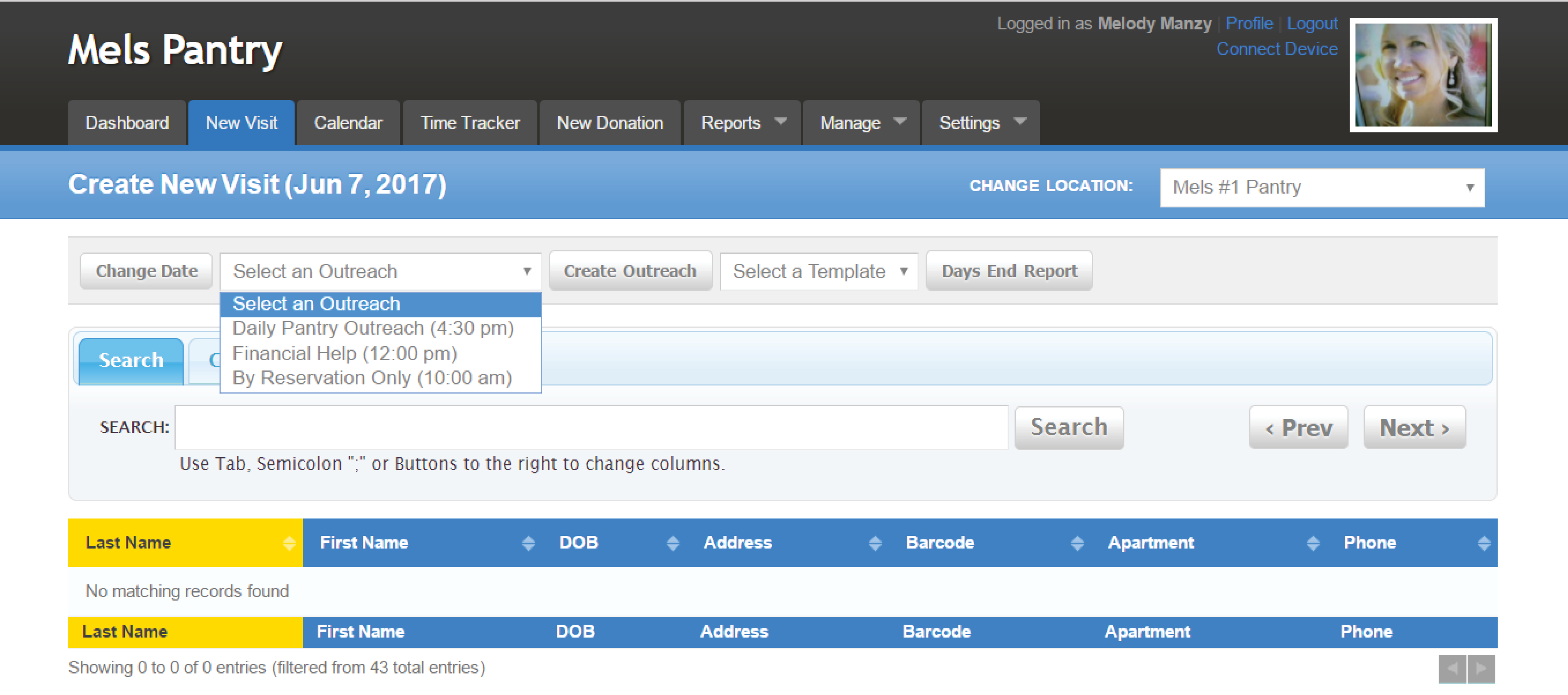 Image 3
Image 3
Creating a One Time use Outreach
‘Create Outreach’ is the next button. Clicking on this button takes you to the create an outreach page (Image 4). This allows you to make a new manual outreach, different from your ‘On Demand Outreaches’ which are automatic outreaches. Once you have created the manual outreach, it will be available in the ‘Select an Outreach’ drop down menu (Image 5). It is only available for the day you created it. It is a one-time use outreach unless you save it as a template for future use.
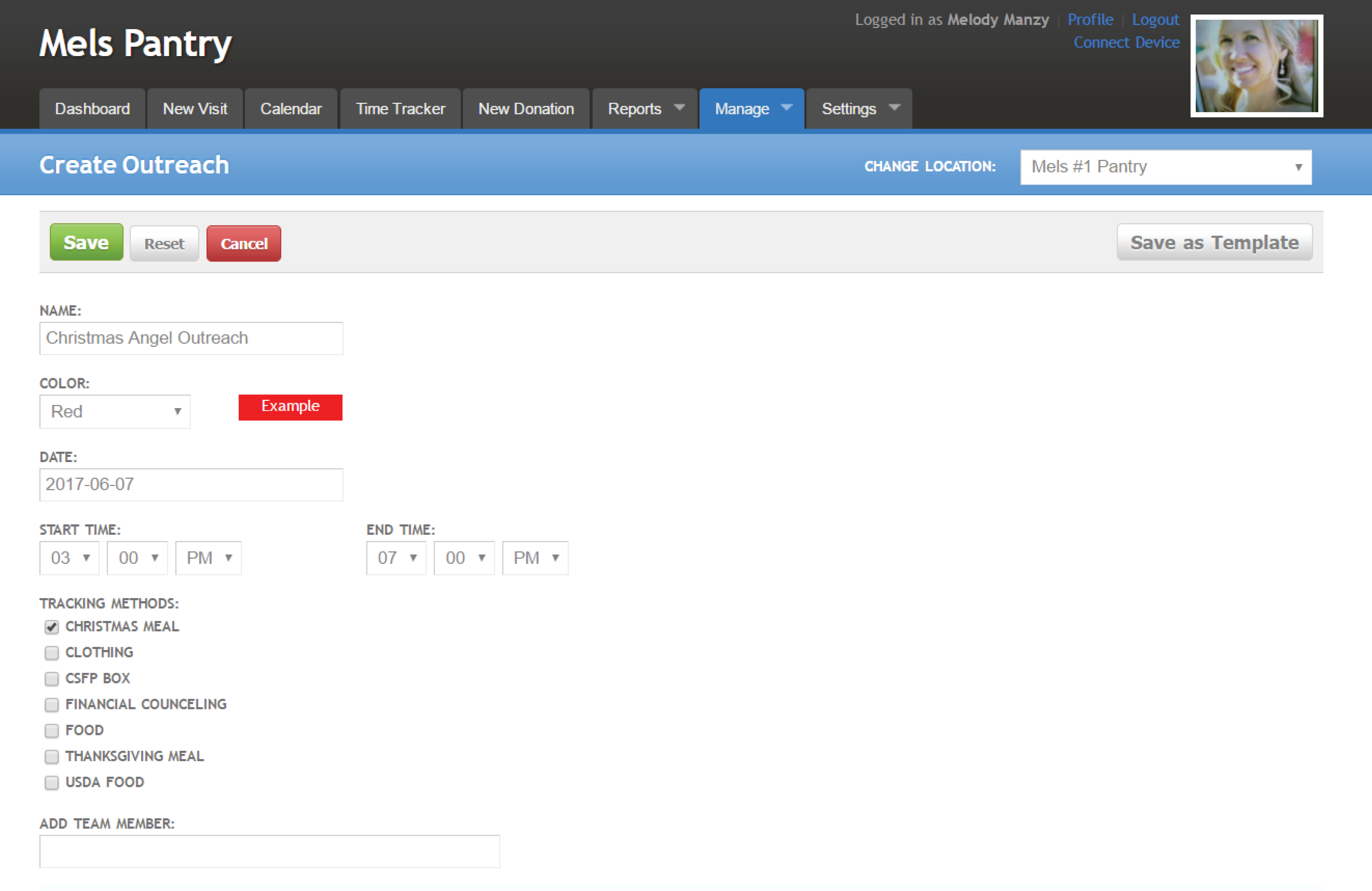 Image 4
Image 4
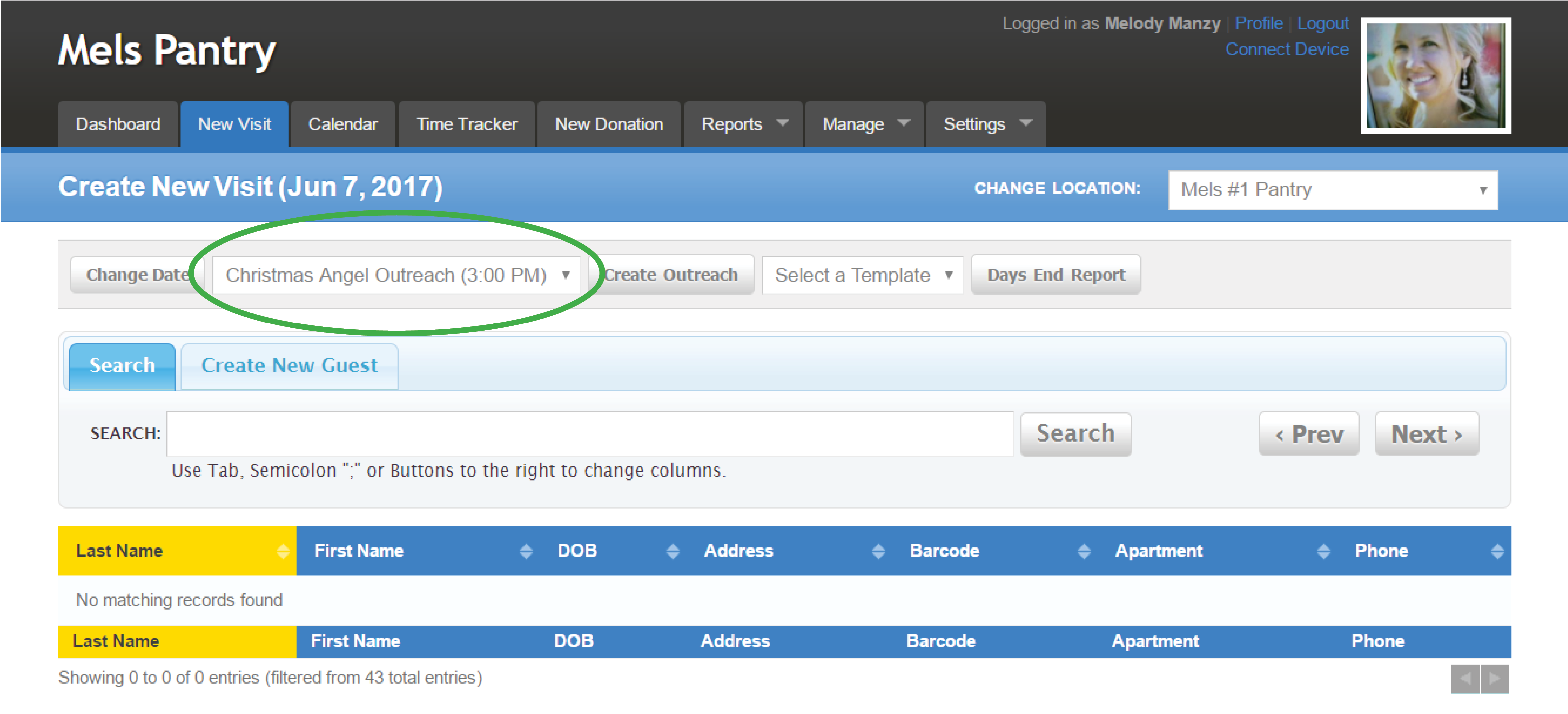 Image 5
Image 5
Using Outreach Templates
The fourth button is the ‘Select a Template’ drop down menu (Image 6). This allows you to create an outreach from a template you previously saved. When you choose this method to create an outreach, on save you will be redirected to the Manage > Outreach page. Simply go back to the ’New Visit’ tab and select the outreach you created under the ‘Select an Outreach’ drop down menu.
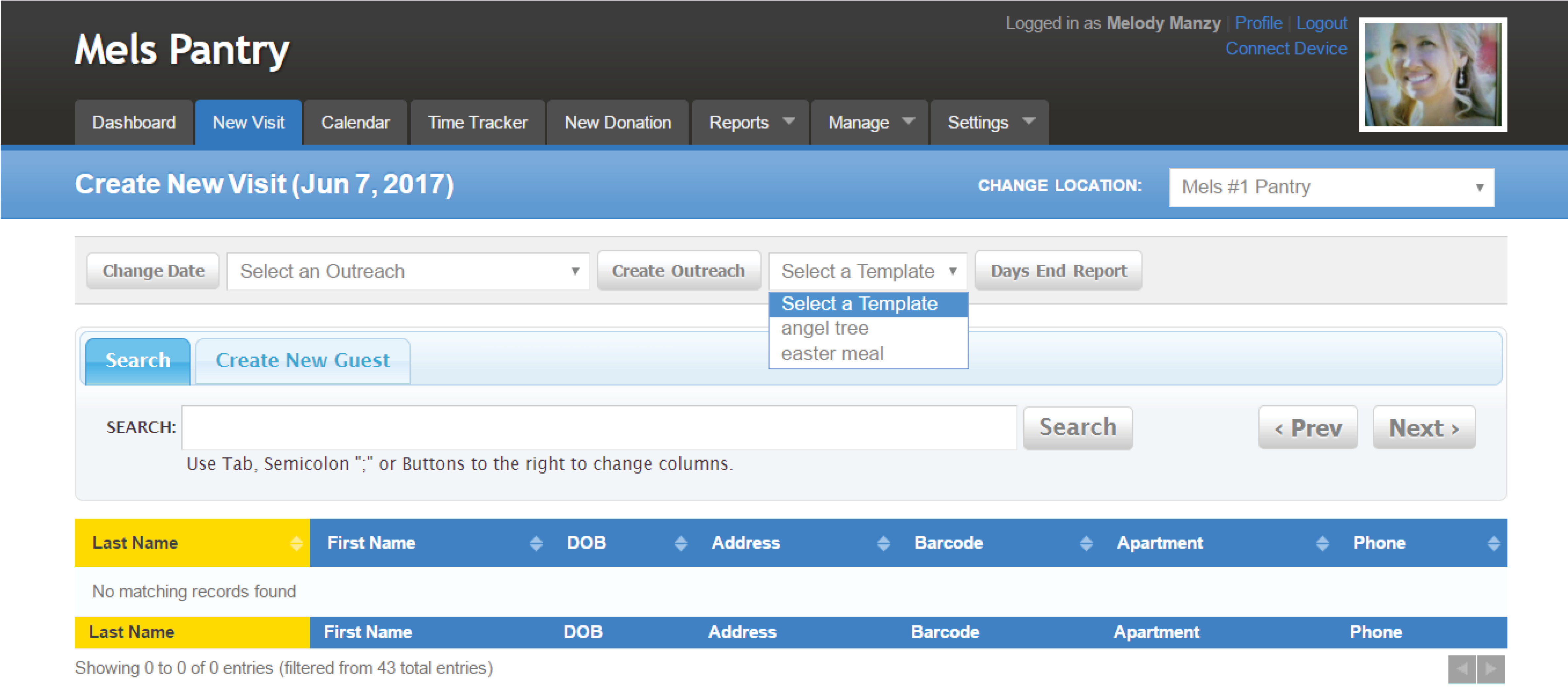 Image 6
Image 6
Days End Report
The last button is the ‘Days End Report’. This takes you to the days end report for your normal processing. Questions are customizable and signatures are optional (Image 7).
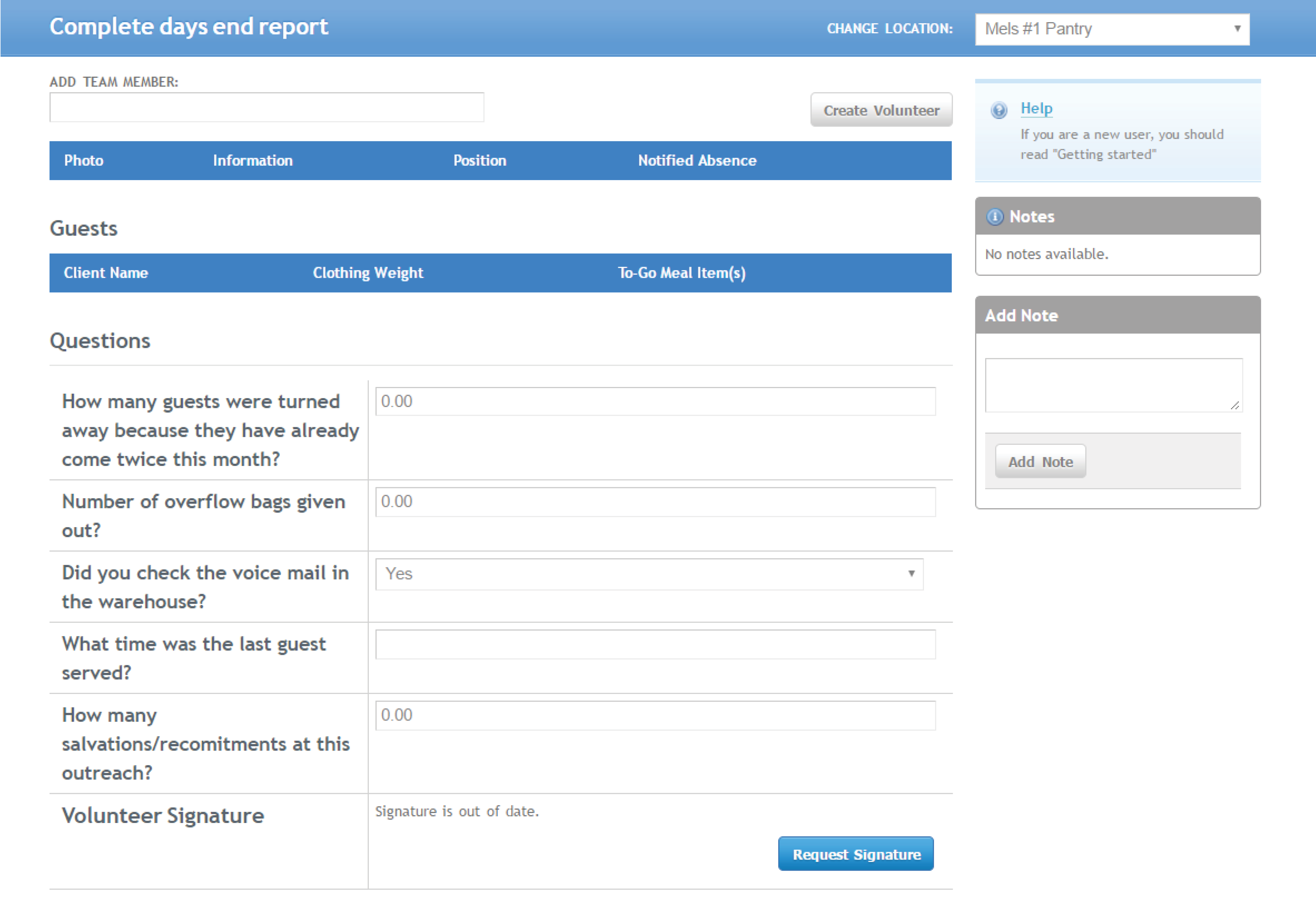 Image 7
Image 7
Finding Your People
Note: ‘Barcode’ guest searches are an option. The barcode field is turned off for this article.
Note: For this article, we are searching for the guest by last name, first name, DOB, address and phone. You can customize the “search by” options to better suit how your pantry is accustomed to searching.
Click in the ‘Search’ bar. (Image 8)
A “less is better” approach to searching for a guest will yield more accurate results than typing in the full name of a guest. Over time this will mean less duplicates.
Start by typing in two or three letters of the last name, press the {TAB} key and then two or three letters of the first name and press the {TAB} key again. It’s possible that you may see the guest you are looking for already, but if not, type in the year of birth press the {TAB} key again. If you still do not find who you are looking for continue to the address, but remember…just a few characters, not the entire address. Please notice that as you ‘Tab’ through, the column changes to gold. This lets you know what column you are working in. Try it on your system, press tab a few times and {SHIFT} + {TAB} to move backwards.
Once you find the guest you are looking for, click on their name.
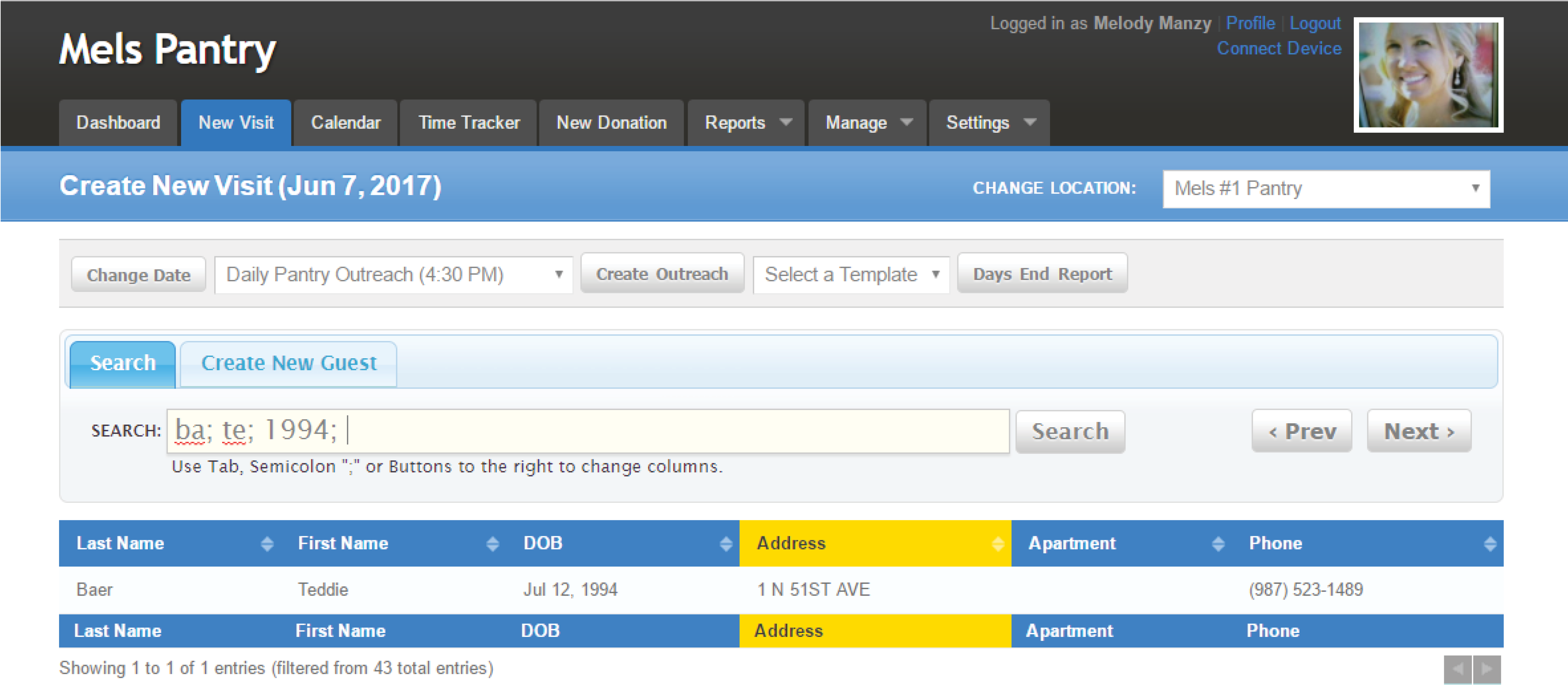 Image 8
Image 8
Saving the Visit
Note: If the guest is new to your pantry, click on the ‘Create New Guest’ tab. Fill out the information and ‘Save’. Once saved, it will default you back to the ‘Create New Visit’ page for you to process the visit.
The ‘Create New Visit’ page is customizable (Image 9). The example you see here has two goods & services, two custom visit fields and a signature field. What you want to see on your visit page is totally up to you. (see Help > Settings > Create Visit Config.)
To process the visit, check the box next to the ‘Help Desired’ services that your guest will be receiving, fill out any custom fields you’ve added, take the guest signature, and click ‘Save Visit’.
Then click ‘Done’.
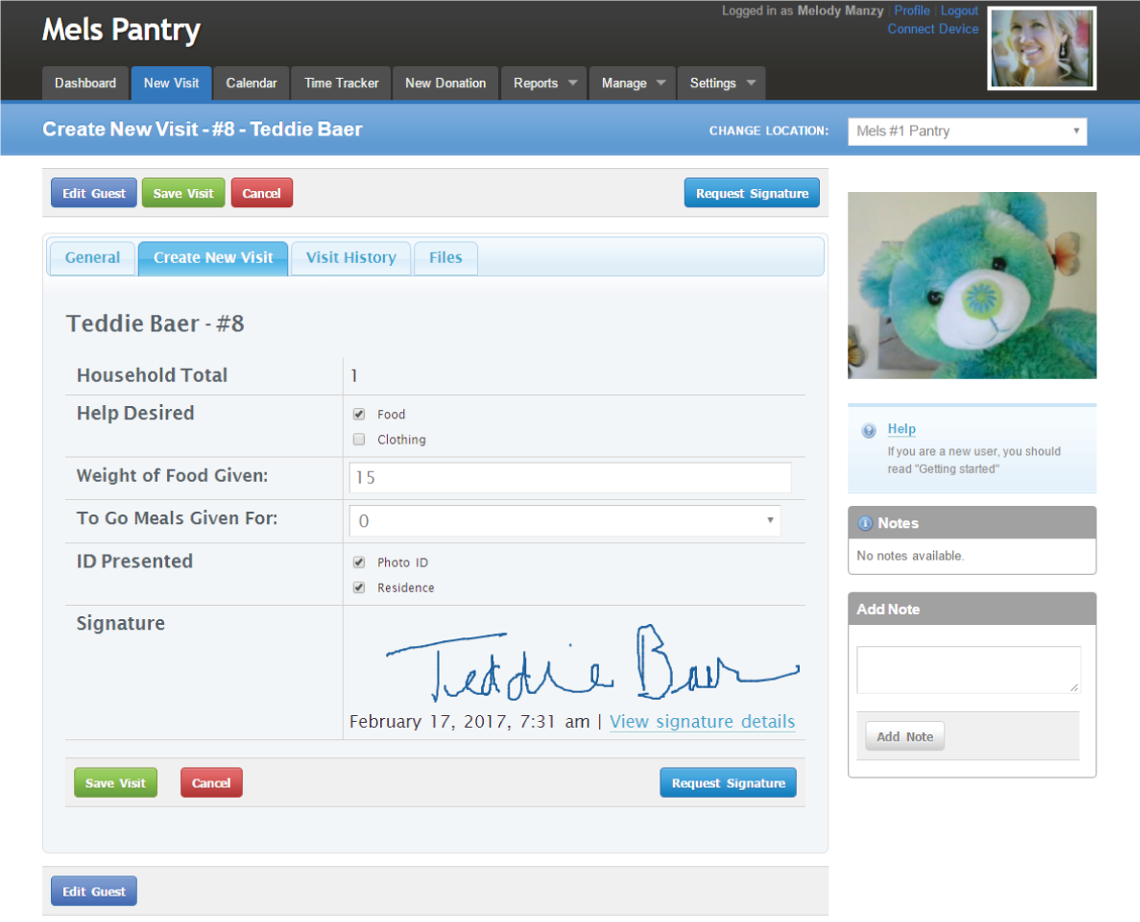 Image 9
Image 9
Note: Signature can be turned off.
Note: Two premade print request options and a custom Print Request are available.
Viewing Guests Checked In
When the visit is completed you will see the guests that were given a visit in the 'Guests Checked In' section below the search section (Image 10). Be sure to scroll to the bottom of the page if you do not see the 'Guests Checked In' section.
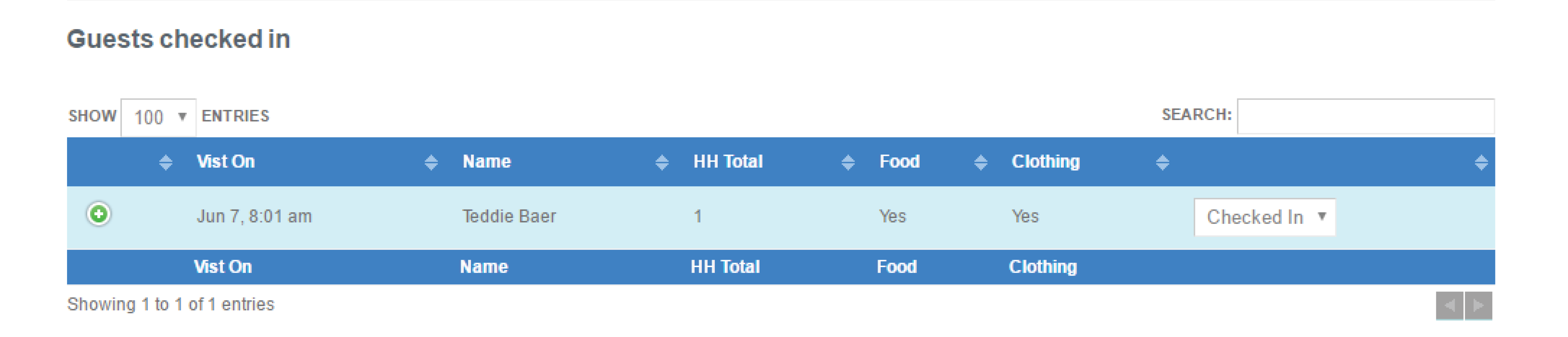 Image 10
Image 10
