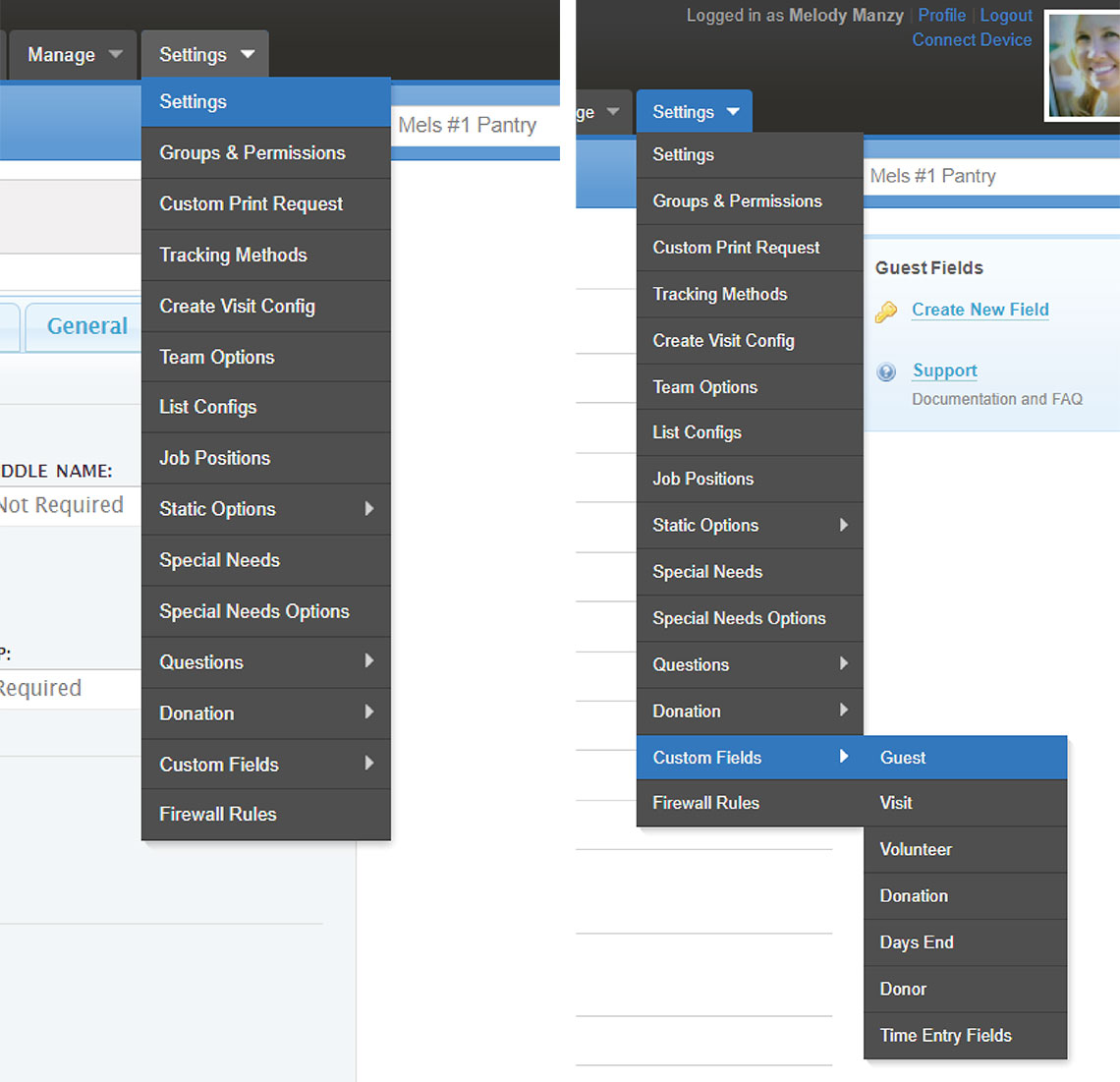This article is broken up into several sections. Use the links below to go to the section you are interested in.
- Manage Guest Page
- Adding a New Guest
- Find an Existing Guest
- Guest General Tab & Edit Guest
- View Guest Visit History
- View/Edit Guest Notes
- Guest Audit Page
- Guest Files
- Merging Guest Records
- Deleting a Guest Record
- Customizing the Guest Record
Manage Guest Page
To manage your guests, go to the ‘Manage’ tab and click on ‘Guests’.
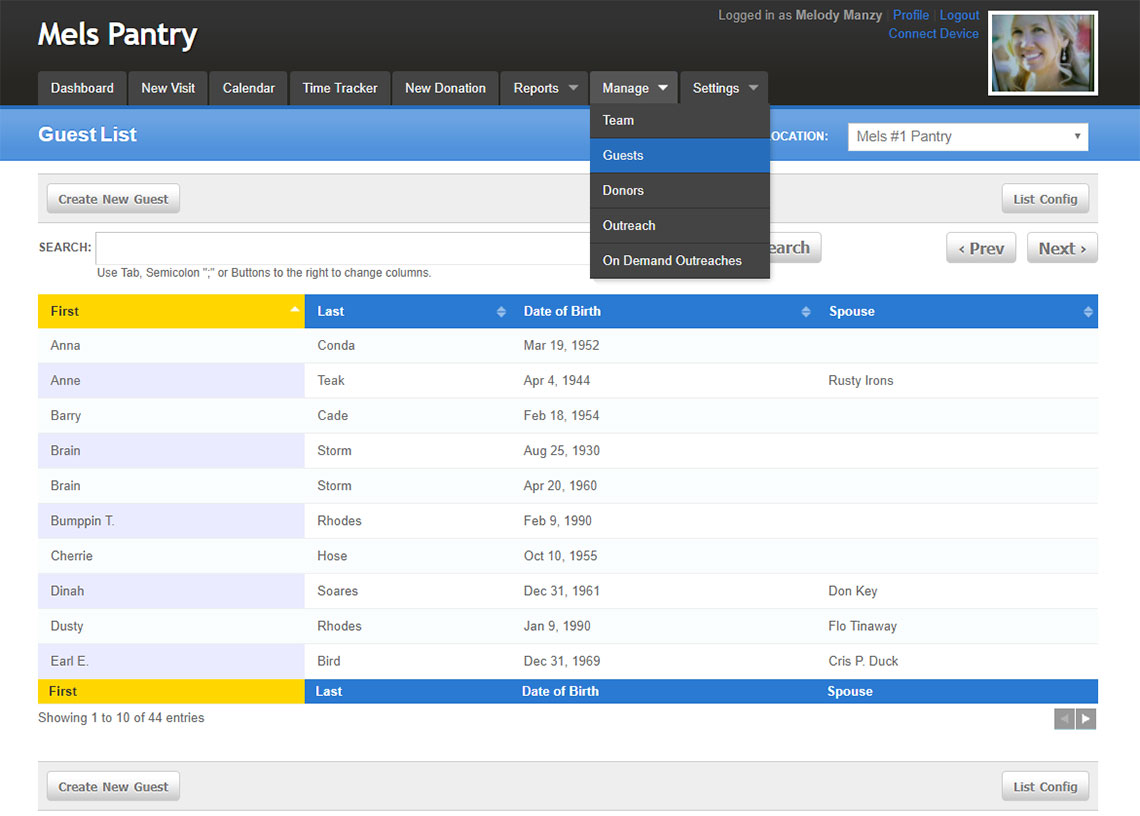
From the ‘Guest List’ page you can add a new person or search for an existing person.
Adding a New Guest
To add a new guest, click on ‘Create New Guest’ and fill in the information your pantry has customized for the guest record. Work from top to bottom to ensure inputting all the information. Once you are done, click ‘Save’.
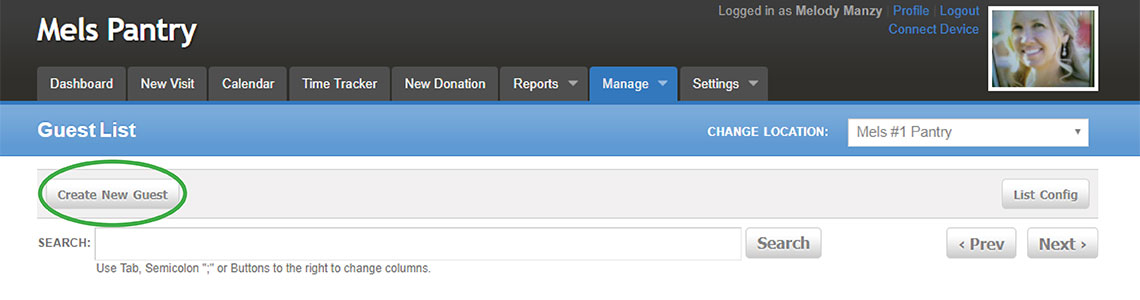
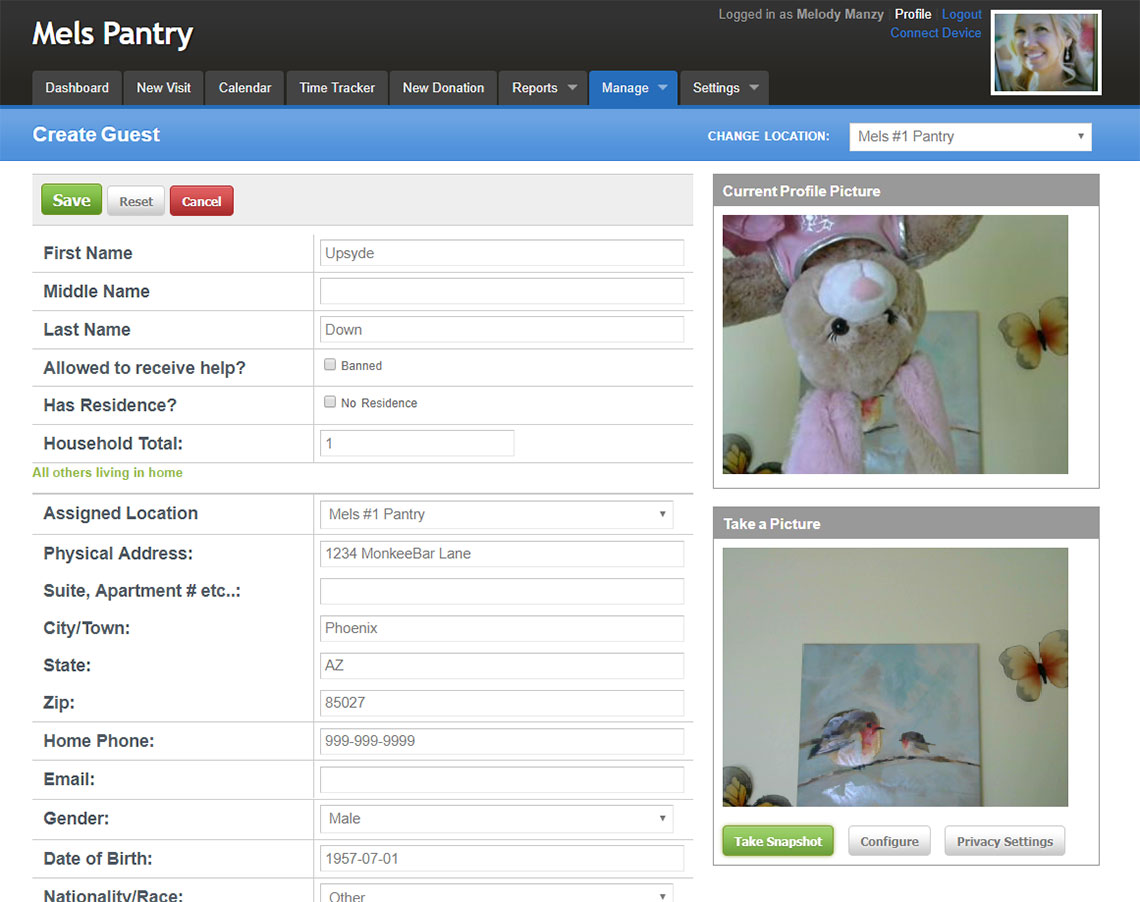
FBM will automatically default to the ‘Manage Guests’ page. To look for or enter another guest, simply follow the above steps again.
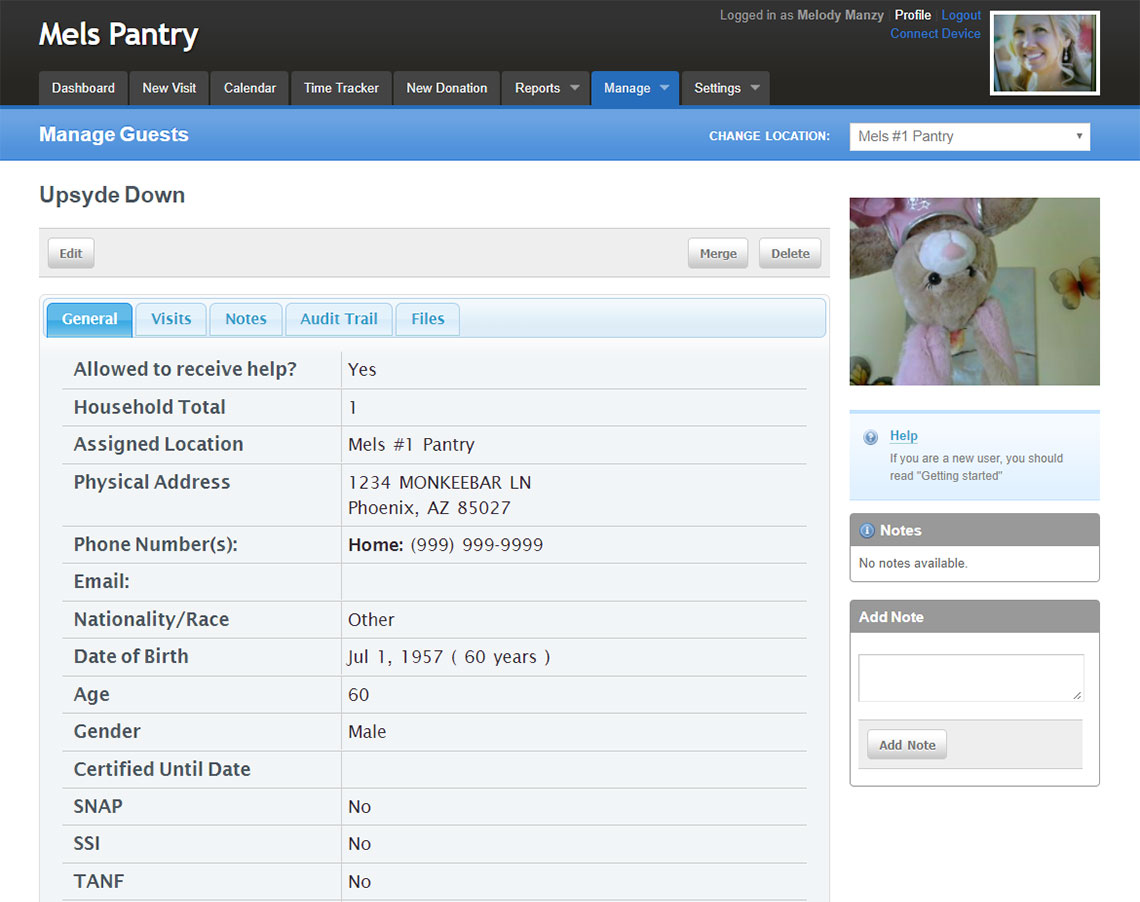
Find an Existing Guest
To search for an existing guest, click in the ‘Search’ bar.
Note: For this article, we are searching for the guest by last name, first name, DOB, address and phone. You can customize the “search by” options to better suit how your pantry is accustomed to searching.
A “less is better” approach to searching for a guest will yield more accurate results than typing in the full name of a guest.
Start by typing in two or three letters of the first name, press the {TAB} key and then two or three letters of the last name and press the {TAB} key again. It’s possible that you may see the guest you are looking for already, but if not, type in the year of birth press the {TAB} key again. If you still do not find who you are looking for continue to spouse, but remember…just a few characters. Please notice that as you ‘Tab’ through, the column changes to gold. This lets you know what column you are working in. Try it on your system, press tab a few times and {SHIFT} + {TAB} to move backwards.
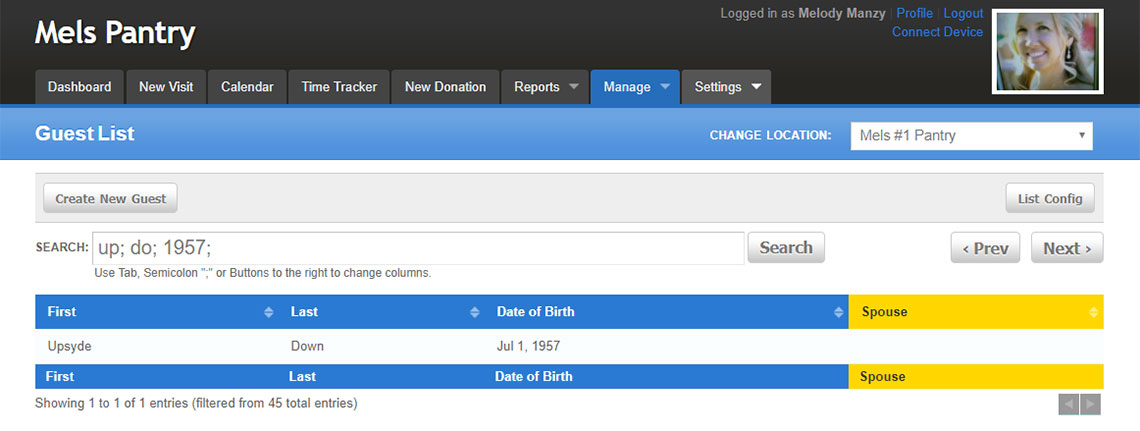
Guest General Tab & Edit Guest
Once you find the guest you are looking for, click on their name. This will take you to their ‘General’ tab. This is a view of what is in their record.
If something in the guest record needs to be changed use the edit button directly above the general tab. Edit the guest accordingly and save the changes.
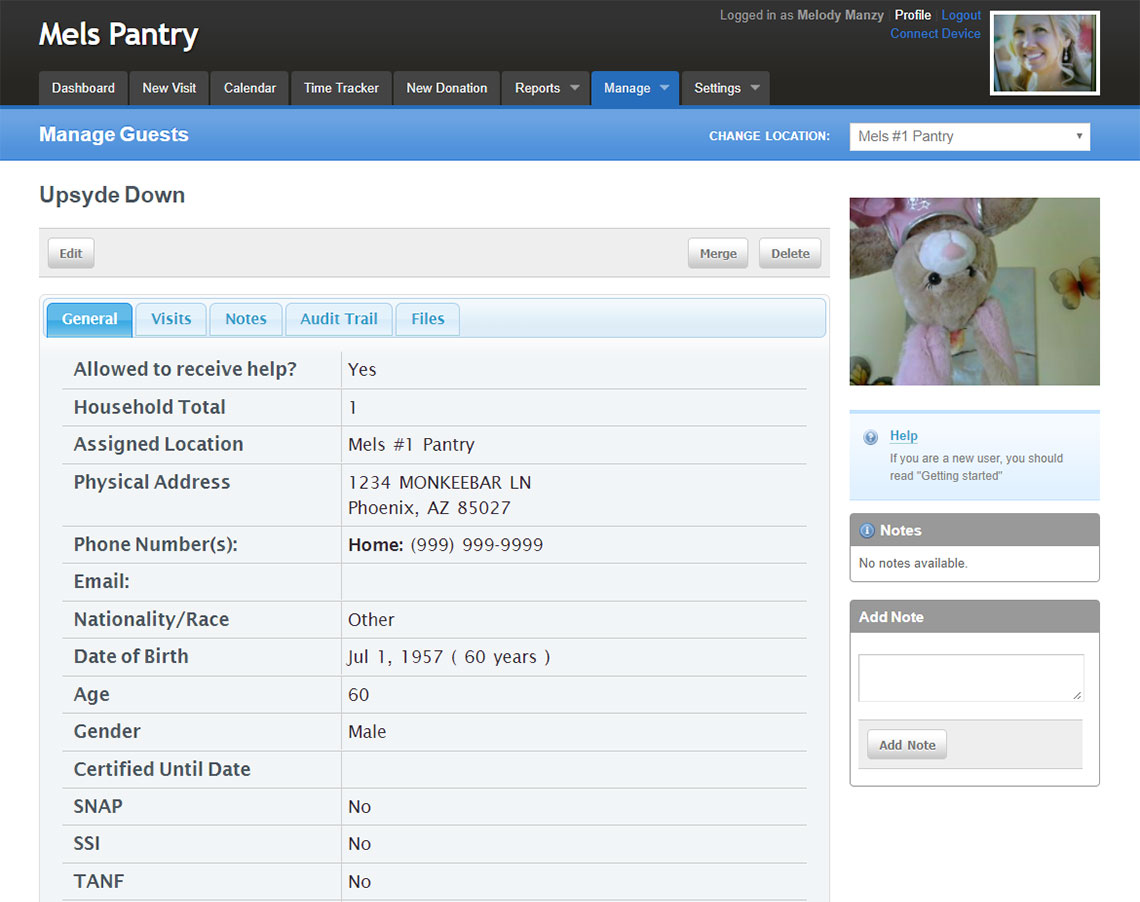
View Guest Visit History
To view the visit history of this guest, click on the ‘Visits’ tab. This page shows you the type of visit they received, the pantry they attended and the date of their visit.
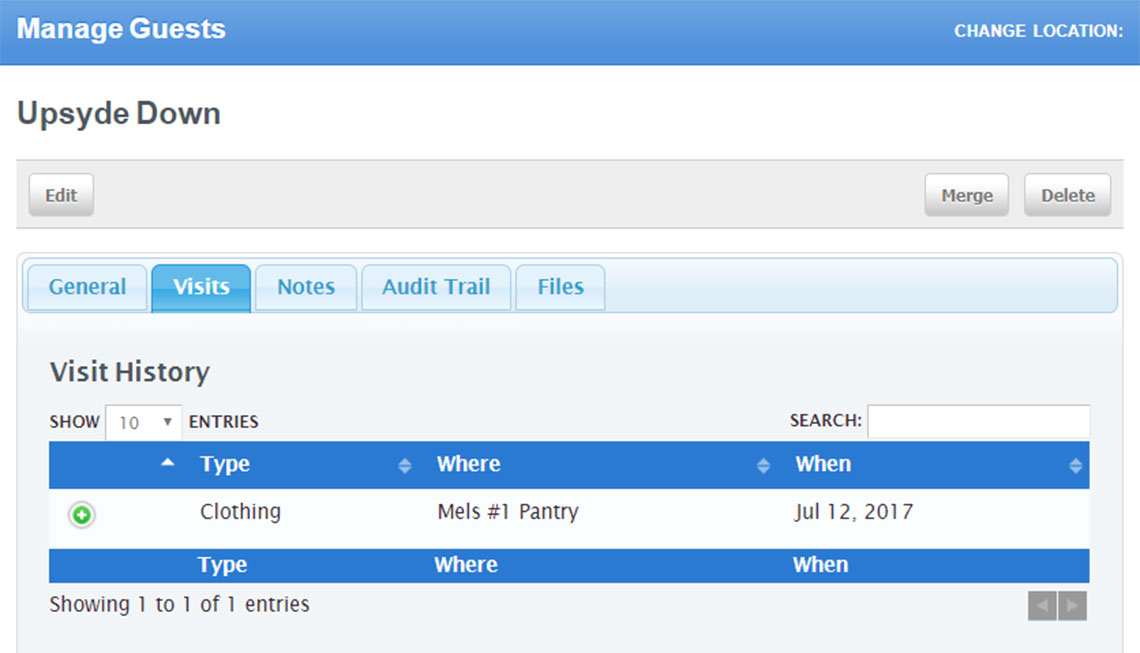
View/Edit Guest Notes
The ‘Notes’ tab is a view of all the notes that have been entered into the notes field. This page shows you the note, who entered the note and the date. There is also a delete option for the note.
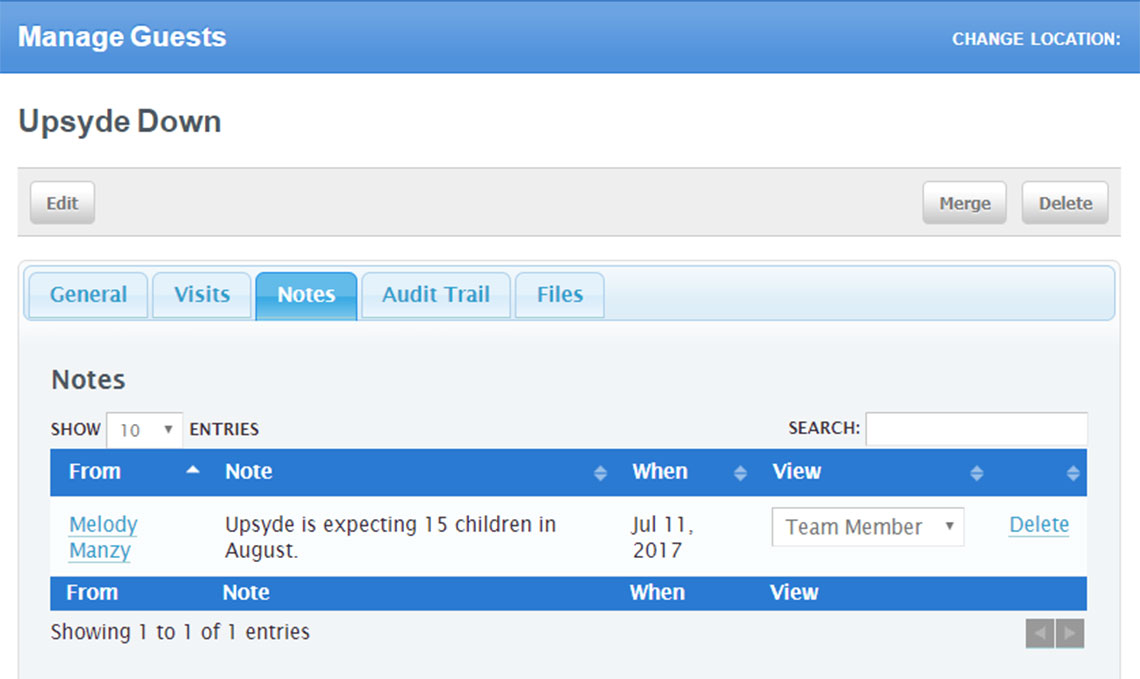
Sometimes notes regarding a guest may be sensitive and only selected roles should be able to view that note. You can set which role will be able to see the note using the 'View' setting.
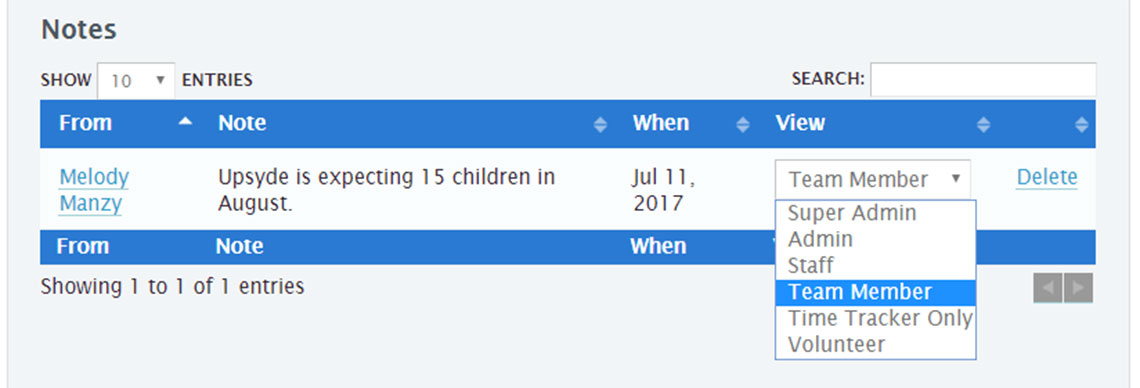
Guest Audit Page
The ‘Audit Trail’ shows you any changes made to the client record and who worked on the record.
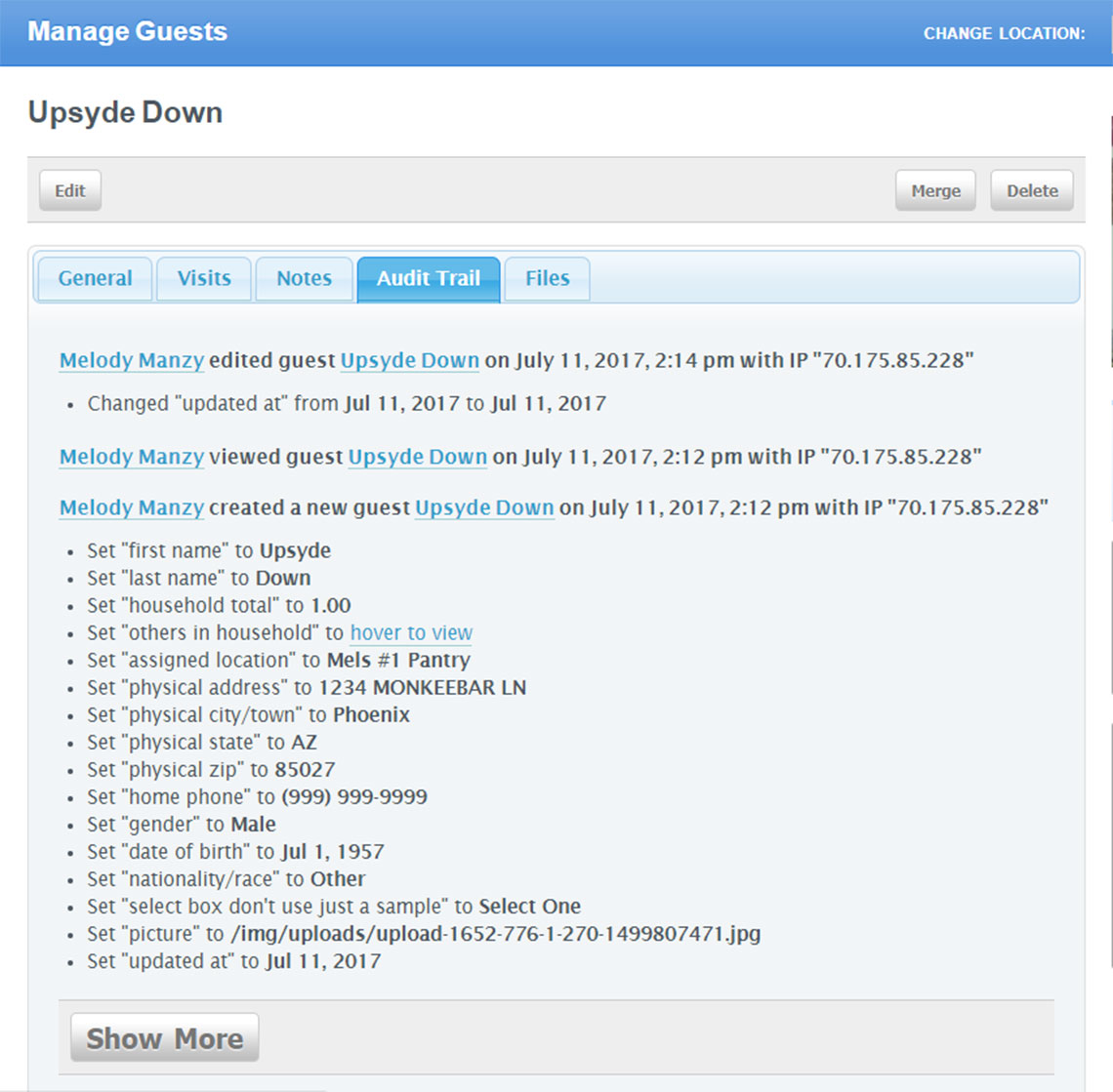
Guest Files
The ‘Files’ tab is for uploading information into the guest record. Give the file a name, choose the file to upload and click on ‘Upload File’. Once a file is uploaded you can view or delete the file by clicking on the appropriate link.
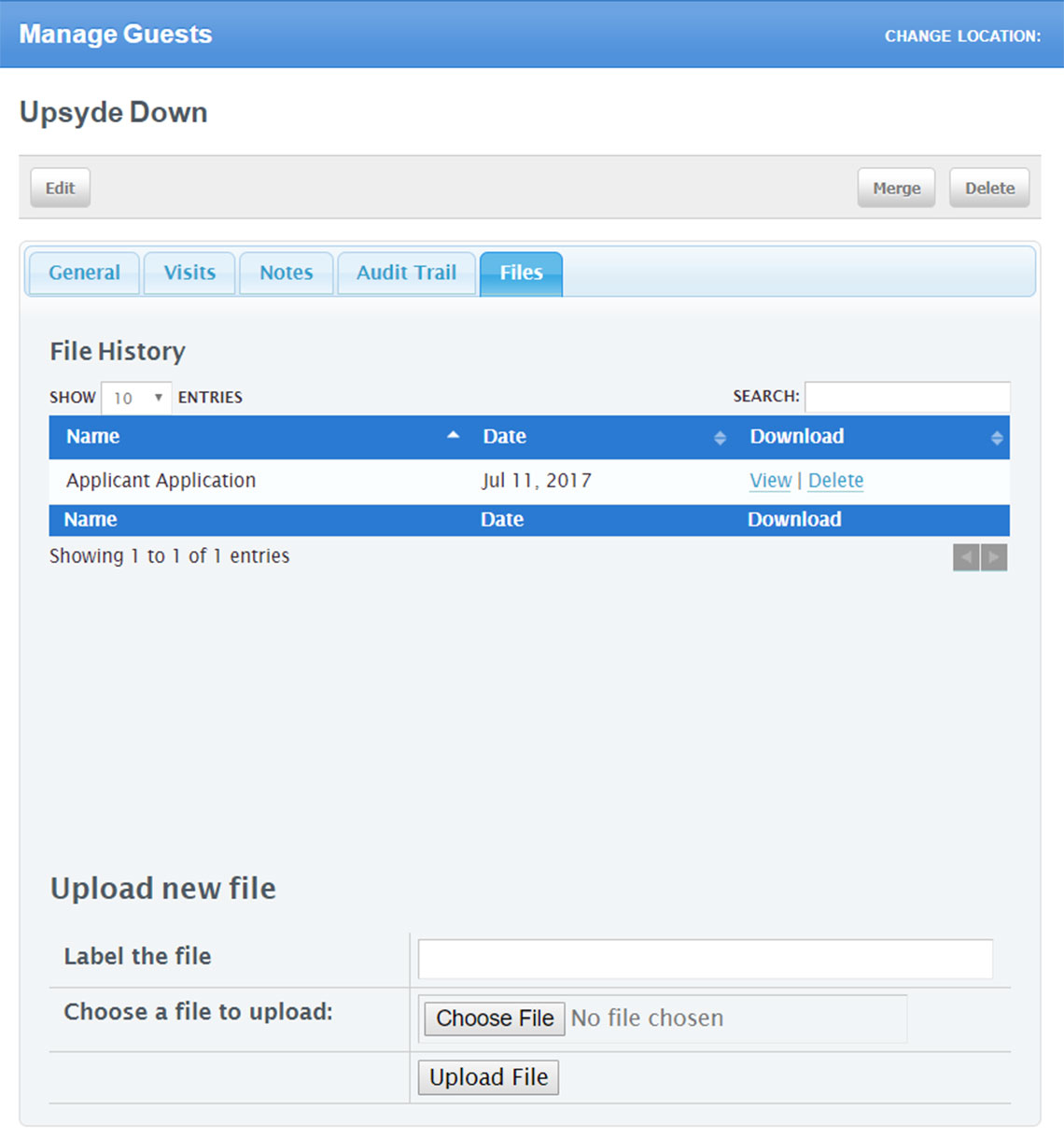
Merging Guest Records
You also have ‘Merge’ and ‘Delete’ buttons.
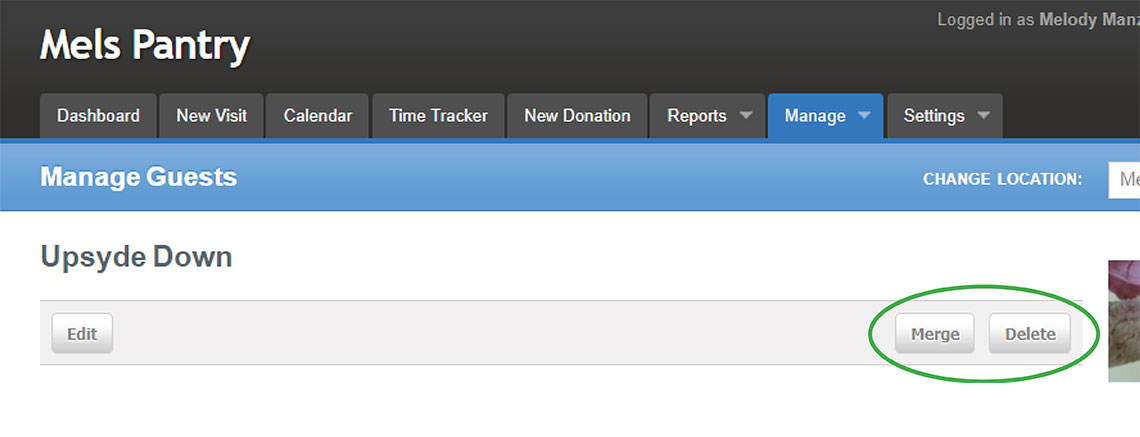
If you find out you have entered a guest more than once, you can merge the guests into one account. Start by searching for the guest.
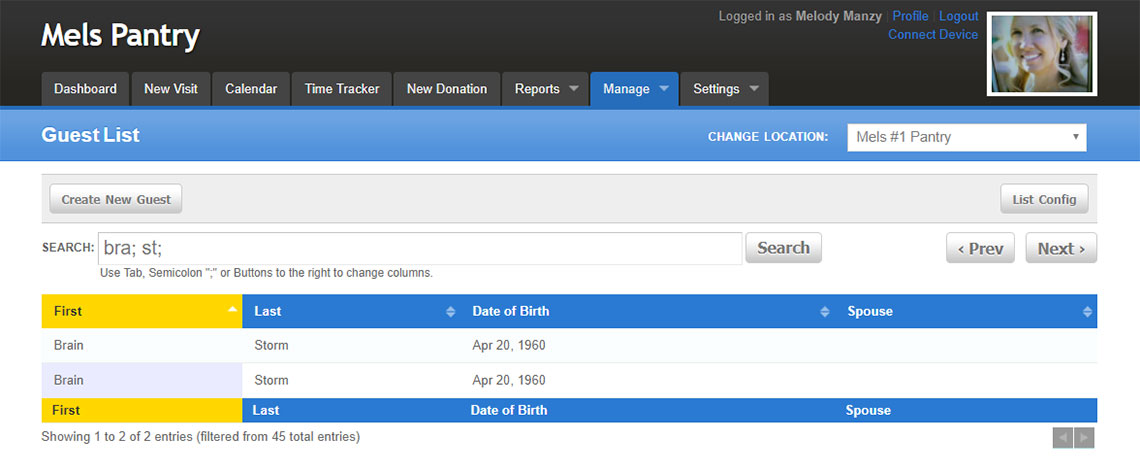
Click on each record and identify the one you want to keep. This is the record you will start with. (the one you start with is the winner) Visit History will automatically combine, but you will need to manually add any other information to the record you want to keep from other records. Once you have transferred the information, click on the ‘Merge’ button of the guest record you want to keep.
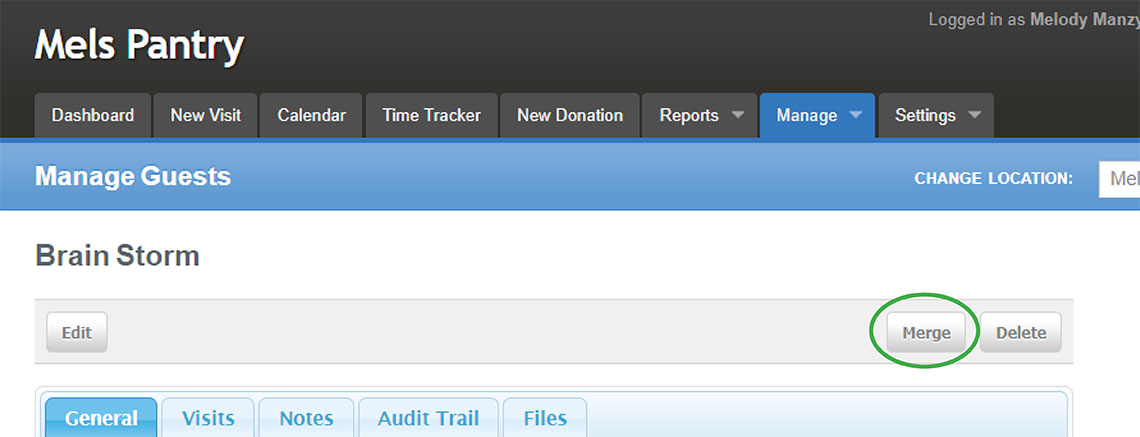
A box will pop up asking if you ‘are sure you want to merge this guest’. Click ‘OK’.
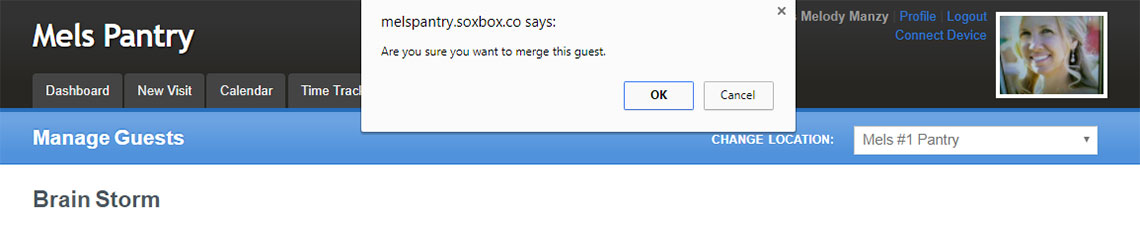
Next search for and click on the record of the guest you want to merge with.
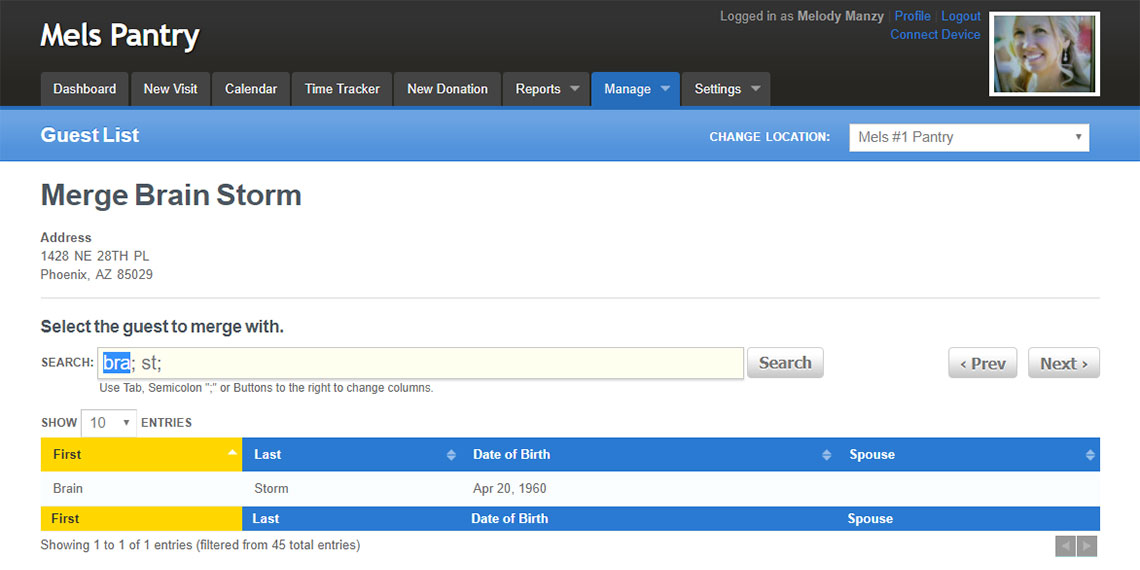
A page will pop up letting you know that, ‘Merging these two guests will delete the second guest permanently’. Click ‘Merge Guest’.
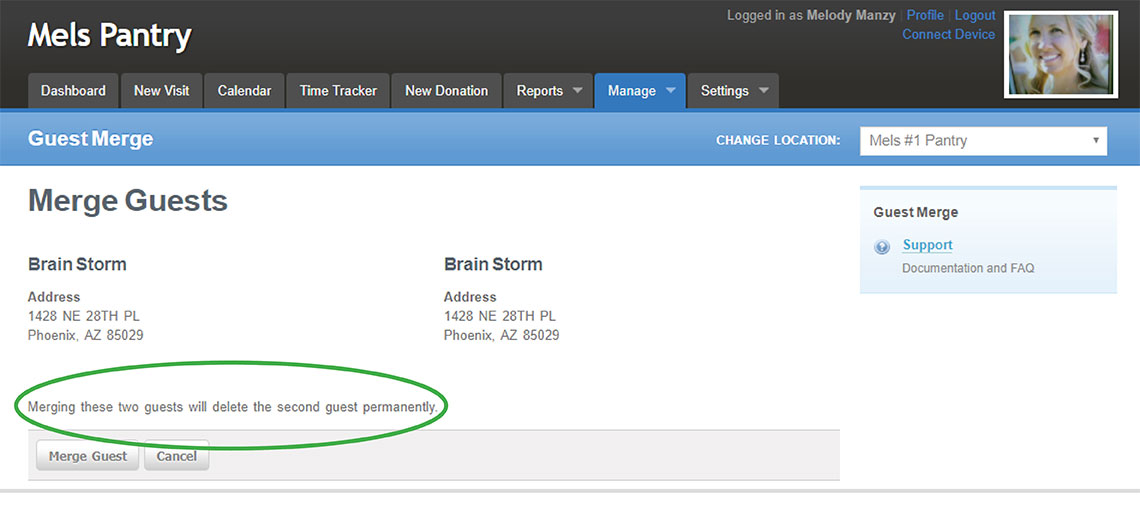
Another box will pop up asking if you ‘are sure you want to merge these two guests. Click ‘OK’.

FBM will default back to the guest’s profile page. You have now combined the two records. Repeat as many times as needed.
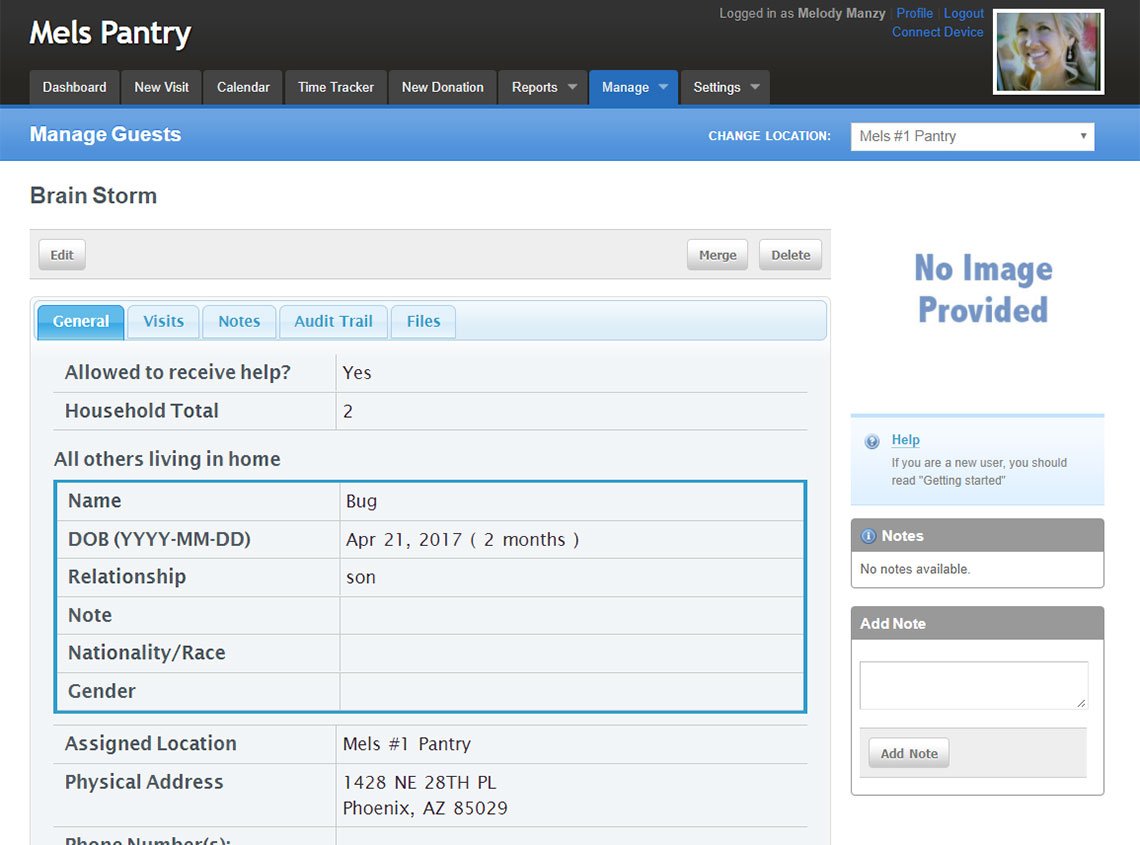
Deleting a Guest Record
Though not recommended, if you ever need to delete a client, click on the ‘Delete’ button. A warning will pop up letting you know you are about to delete everything about that guest. This can’t be undone, so please make sure you do want to delete the guest before clicking ‘OK’.
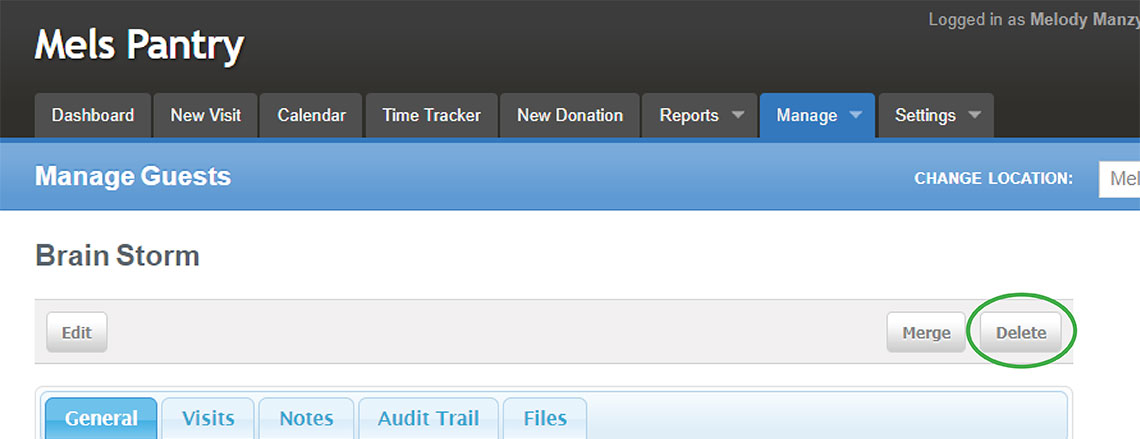
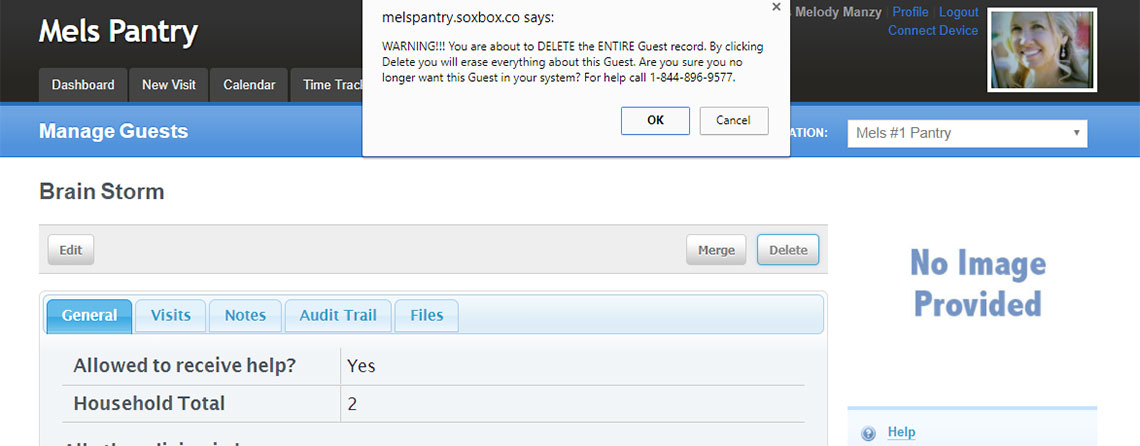
Customizing the Guest Record
Note: There are two places where you can customize the data collected in the guest record.
- Go to Settings > Settings > Guest. To turn on, off, make required a standard guest field or extend a standard guest field to the others in household section. (image on left)
- Go to Settings > Custom Fields > Guest. To edit existing custom guest fields, create new ones or extend to the others in the household section for the guest record. (image on right)