GETTING STARTED
This guide is designed to provide a guided tour and a walkthrough of the settings that you need to be aware of to assist in making the setup of FoodBank Manager quick and easy.
Steps - In Recommended Order. Use the links below to go to the section you are interested in.
Basic Settings
Using the menus in the black ribbon, go to “Settings>Settings”, this takes you to the “Food Bank Settings” page.

Here you will find tabs that allow you to manage the settings for the Team record, the Guest record, the Visit, Visit flow, Security and General settings. There is also an Outreach and Calendar tab but we will not be visiting these tabs in this guide.
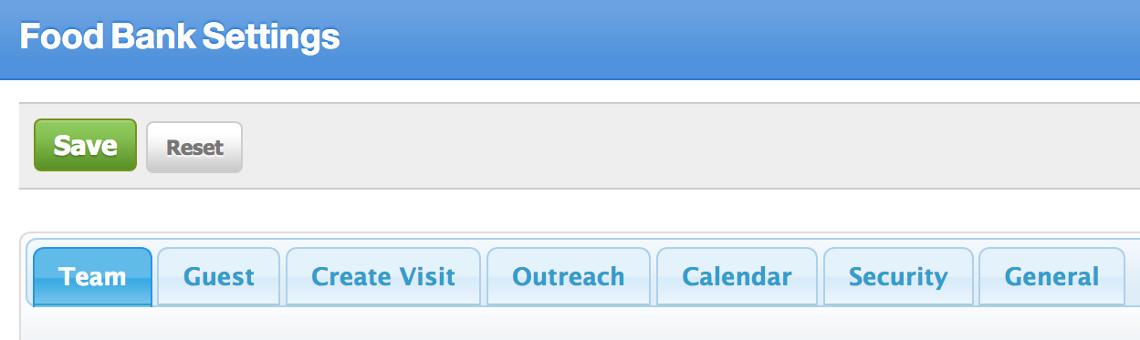
- Click the “General” tab. Set your Time Zone, set the first day of your fiscal year and enter your agency name in the “Page Title” field. Don’t forget to save your changes.
- Click the “Security” tab. The default setting is to lockout a volunteer account for 20 seconds if they tried incorrectly 5 times in a 30 second period. Normally this is adequate but feel free to change this to your specifications. Don’t forget to save your changes.
- Click the “Create Visit” tab. There are many settings that at some point you will want to change but for this guide we will only make a couple of decisions and the corresponding adjustments accordingly.
- Locate the “Barcode Search” field, which should be the second field from the top. If you are going to be using barcodes then leave this to show, if you will not be using barcodes or at least not at this time, change this field to hide, it can always be changed later.
- Scroll down to until you see a green label titled “Basic Settings”. These are your visit flow settings, they are being pointed out for future reference but right now we will not make any changes to these settings.
- Scroll down to the “Define Age Groups” fields. Using the right-hand column set the top end of each age group you need to report on. If you have more than one requirement for age group ranges be creative in how you set this section. An example: you need to collect 0-18 for one report and 0-5 + 6-18 for another report. Set the groups according to the second report. You can add the two groups together for the first report. There is a max of 9 age groups available.
- Don’t forget to save your changes.
- Click on the “Guest” tab. Here you will find many guest record fields that are prebuilt for your use. Several are set to show by default. We will not be making any changes to the section right now. We will be visiting this section later in this guide. Feel free to scroll down and familiarize yourself with the fields available.
- Click the “Team” tab. This page allows you turn on or off the prebuilt team fields. This is labeled “Team” but it is also for the volunteers as they are part of the team. We will not make any changes here, you just need to know where to go to access team fields when the time arises and you wish to make changes.
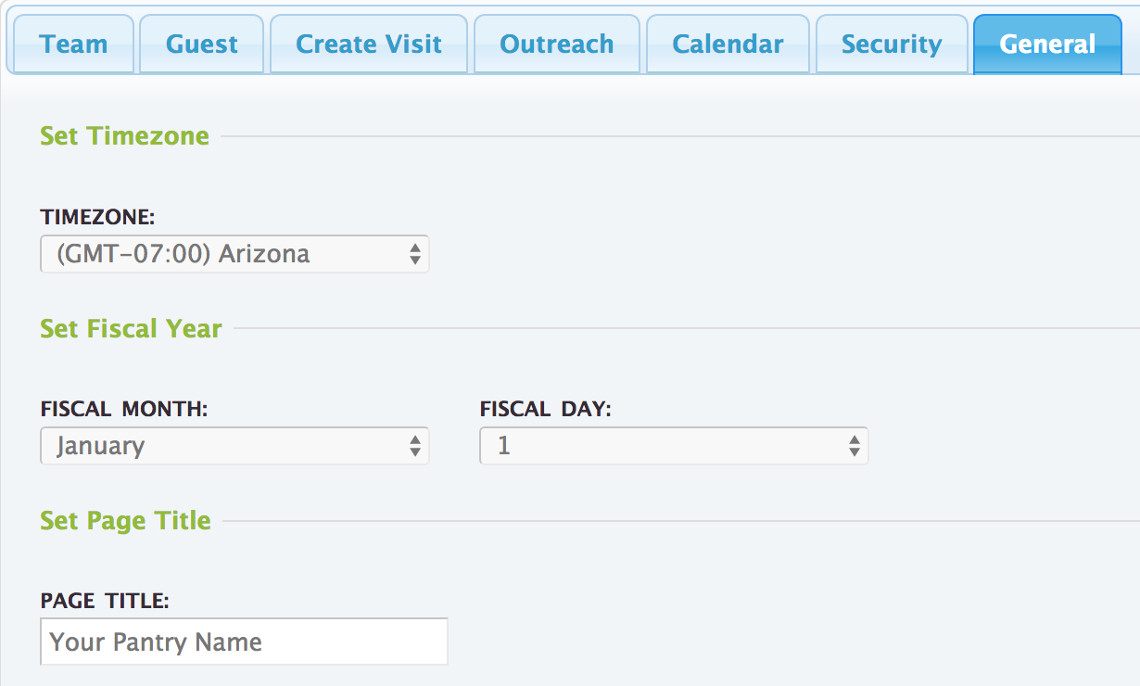
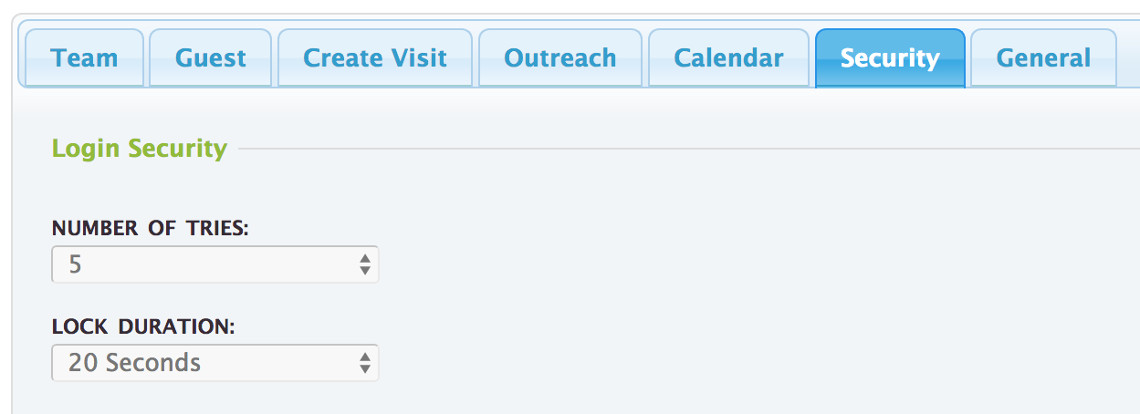
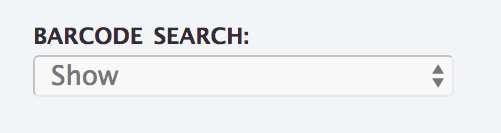

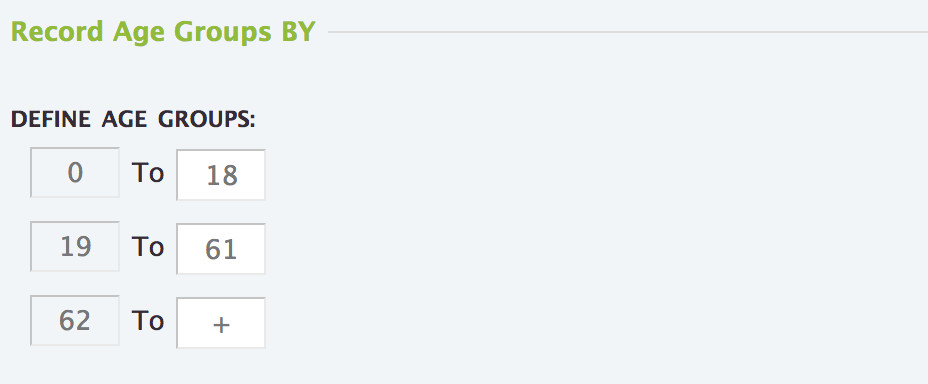
Guest Record
Customize the Guest Record to record the data that you need to collect. FBM has several fields already available for you. If you don’t see something you need, it can easily be applied through the “Custom Fields” feature.
To start this process, go to “Manage>Guest”, click the “Create New Guest” button.
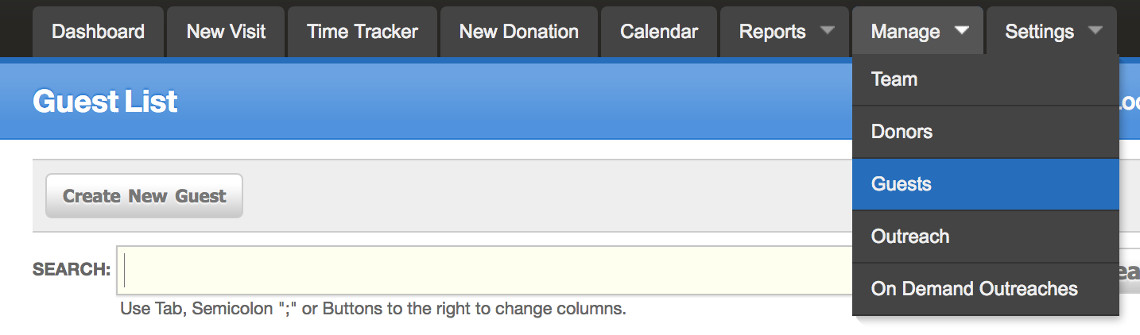
Scroll through this record and take note of the fields that are available. Jot down the field names you wish to remove and make a list of fields you wish to add. Whenever you make a change to the guest record go back to “Manage>Guest” to see the changes. You will spend considerable time in “Manage>Guest” while you configure the guest record.
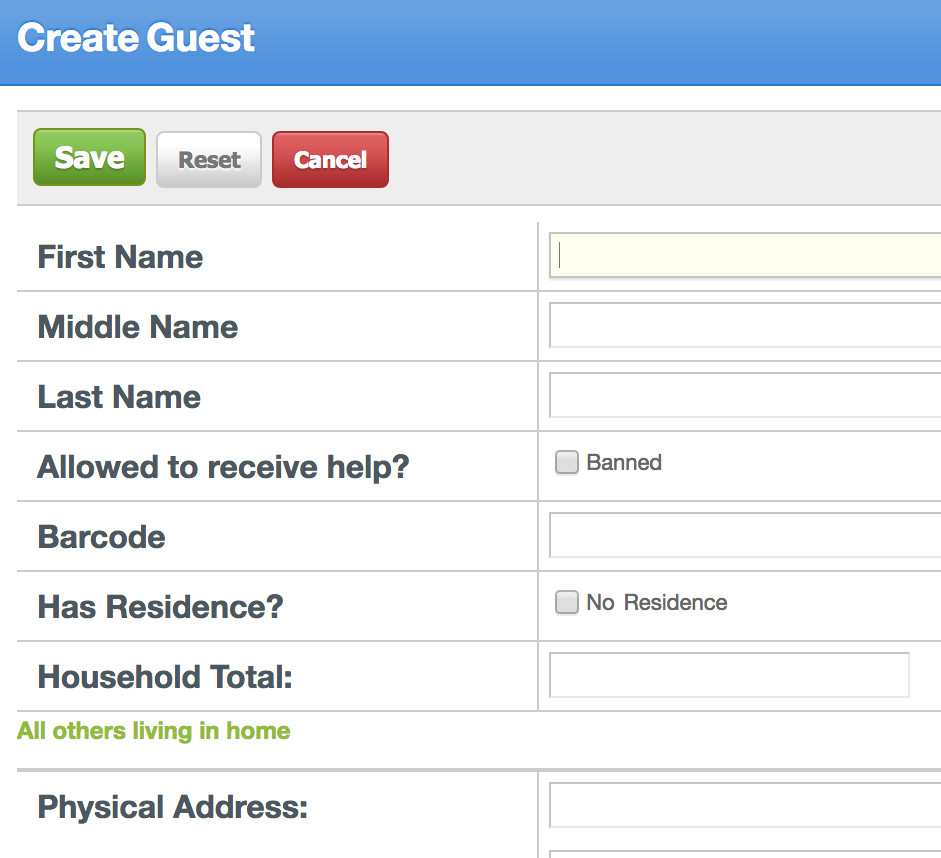
To test for required field compatibility, create a new guest record, do not add any data and immediately save it. This process will show you the fields that are required, they will be highlighted in pink. Make the changes needed then perform this process again until you are happy with the fields that are required and the fields that are not set to required.
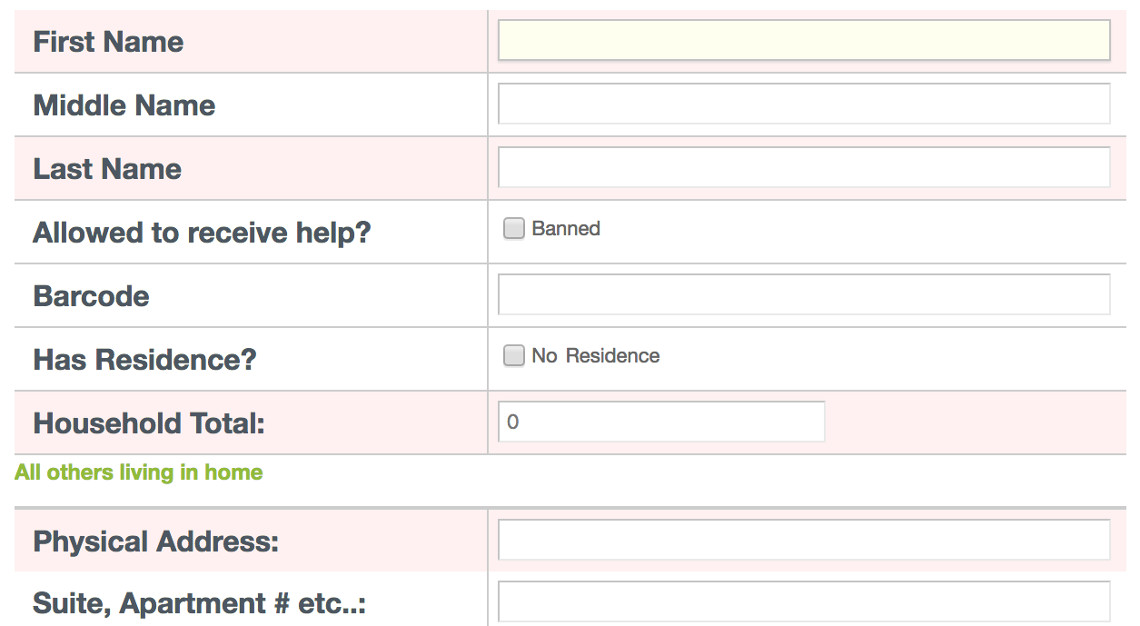
After you have performed the above steps it is time to start your customization of the Guest Record. Go to “Settings > Settings > Guest”. Using the drop-down you will see the choices available for each field.

- Required – this field must be answered in the guest record to save it.
- Not Required – this field will be visible but will not have to be answered to save the record.
- Show – This field will be visible in the guest record.
- Hide – This field will not be visible in the guest record.
Determine what type of information you are collecting for “Others Living in Home”.
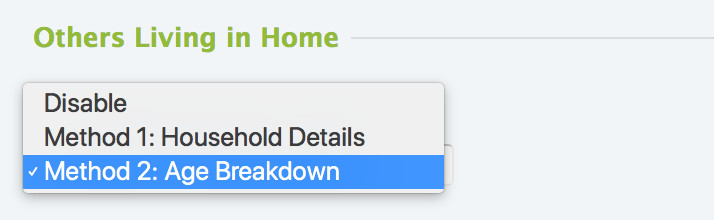
- Method 1 : Household Details – allows you to collect personal data on each member of the household.
- Method 2 : Age Breakdown – allows for applying numbers directly into the appropriate age brackets.
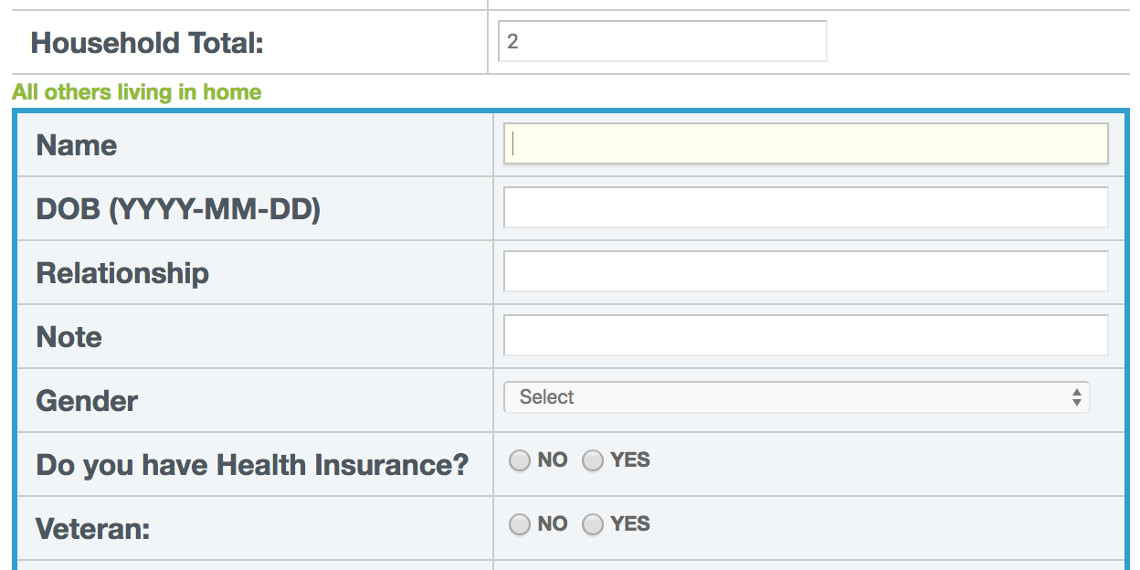
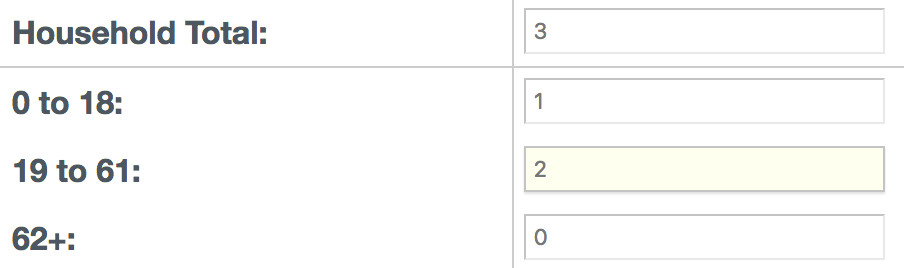
Under “Option Fields” you will see two fields that can be applied to “Other in Household”. They are Gender and Nationality/Race. You can decide if they are required or not.


We provide 10 Income and 10 Expense fields, if you need more than this for either, contact support to discuss the best possible solution for you.
You will see 5 custom fields near the bottom of the page. We recommend NOT using these and instead applying all your custom needs in our newer custom fields feature by going to “Settings > Custom Fields > Guest”. (see below)
The “Guest Force Edit” allows you set up a time that requires your guest to be edited and updated to process a visit. There are other ways to do this. Contact support to discuss your specific needs.
If we do not have the fields that you need, you can create them using the “Custom Fields” feature. Go to “Settings > Custom Fields > Guest”. (add link)This link will provide what you need to know about custom fields. Please note that ‘Other Field’ has been re-named to “Others Living in Home Type 1:”
Tracking Methods
Next, set up the goods and services that you offer by going to “Settings >Tracking Methods”. The system provides Clothing and Food. If you do not use these, feel free to edit and set the status to ‘Hide’.
- Track Type – is the name of good or service you offer.
- Status – Set to ‘Show’ to use the Tracking Method. Set to ‘Hide’ if you are not using it.
- Times/Per/Period – determines how often the service can be received.
- Track By – Set to ‘Address’ if the service is for the household. Set to ‘Guest’ if each person in the household can receive the service.
- Track By – Set to ‘Address’ if the service is for the household. Set to ‘Guest’ if each person in the household can receive the service.
- Record By – Method in which you want to report the service. There are many ways and considerations for this field. Call support to discuss your needs.
- Signature – Required will give you a signature field to be signed during the visit.
- Location Access – Check the box to make it available for the location.
- Advanced Create Visit History – Determine the length of history you would like to see in the Visit History tab.
Outreaches & On Demand Outreaches
If you have made any changes to tracking methods it is recommended to delete the on-demand outreach that was created by default in the system, assuming you have not processed any visits yet. If you have created visits please remove them before you delete any outreaches. Here is a link to download a help document for removing a visit.
To create a new outreach use the “Create New” link in the blue box next to the gold key located at the top right hand of the screen.
It’s important to understand how Outreaches and On Demand Outreaches work. The following link will help you make decisions according to your intended use of outreaches.
Use this link for assistance using Outreaches and On-Demand Outreaches.
New Visit
Once you have your Tracking Methods and Outreach/s set up, you are ready to process visits. The following link will help.
Groups & Permissions
It’s important to understand how “Groups and Permissions” work. This link will connect you with some videos to watch, they will make you an expert in no time.
Training Videos for Groups and Permissions
We can schedule a webinar at any time to go over your set-up and answer any questions you may have.
Call 1-844-896-9577; choose option #1 for support or option #2 for sales.
